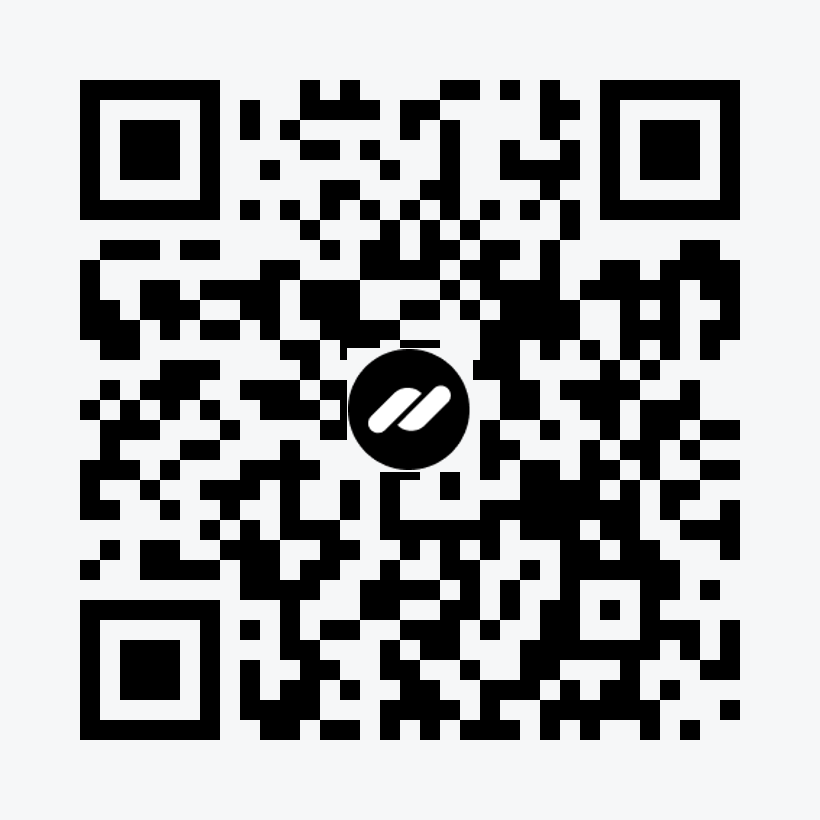В предыдущей статье я рассказал как установить Home Assistant на виртуальную машину в Synology NAS. Сейчас произведем первоначальную настройку Home Assistant с нуля.
Первый запуск Home Assistant
Для настройки умного дома нам нужно перейти по внутреннему ip адресу который отображается в окне виртуальной машины или по локальному url: http://homeassistant.local:8123 Откроется окно, жмем “Создать умный дом”
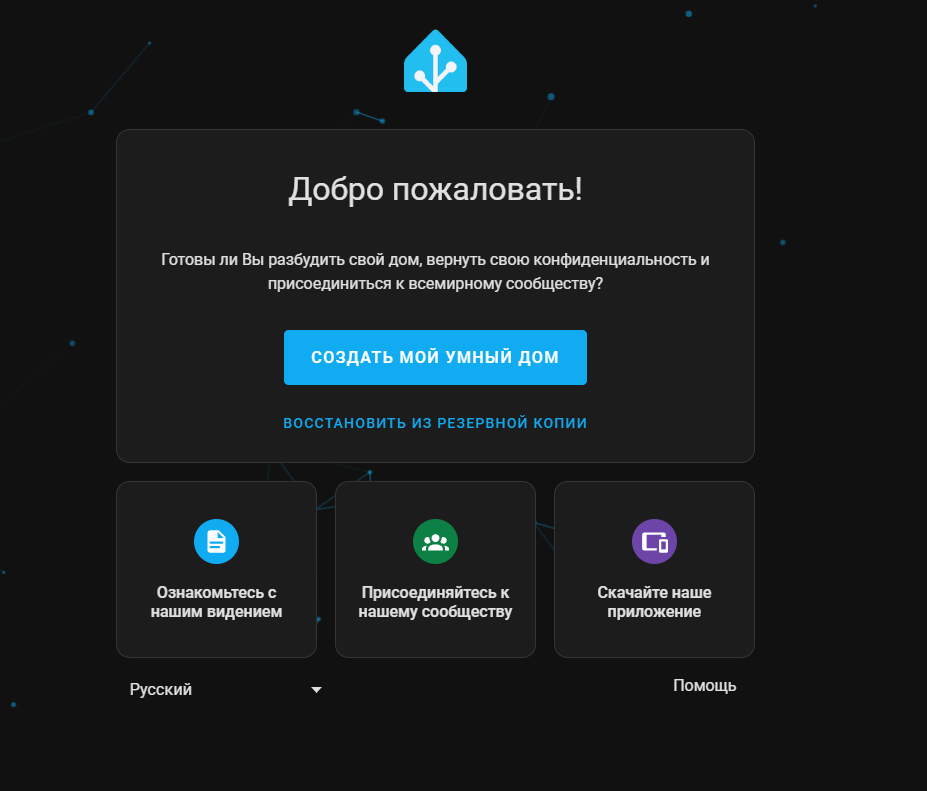
В первую очередь необходимо создать учетную запись: придумайте имя пользователя и сложный пароль (сохраните эти данные)
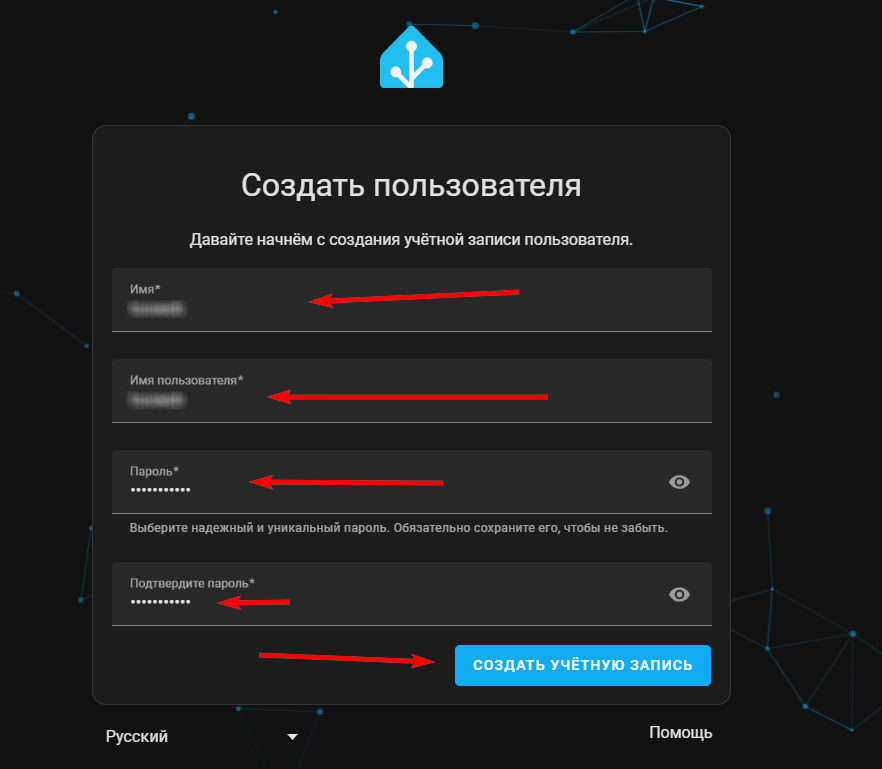
Далее выберите свое местоположение, удобнее воспользоваться поиском. Это необходимо для корректной работы умного дома. После выбора местоположения жмем “Далее”
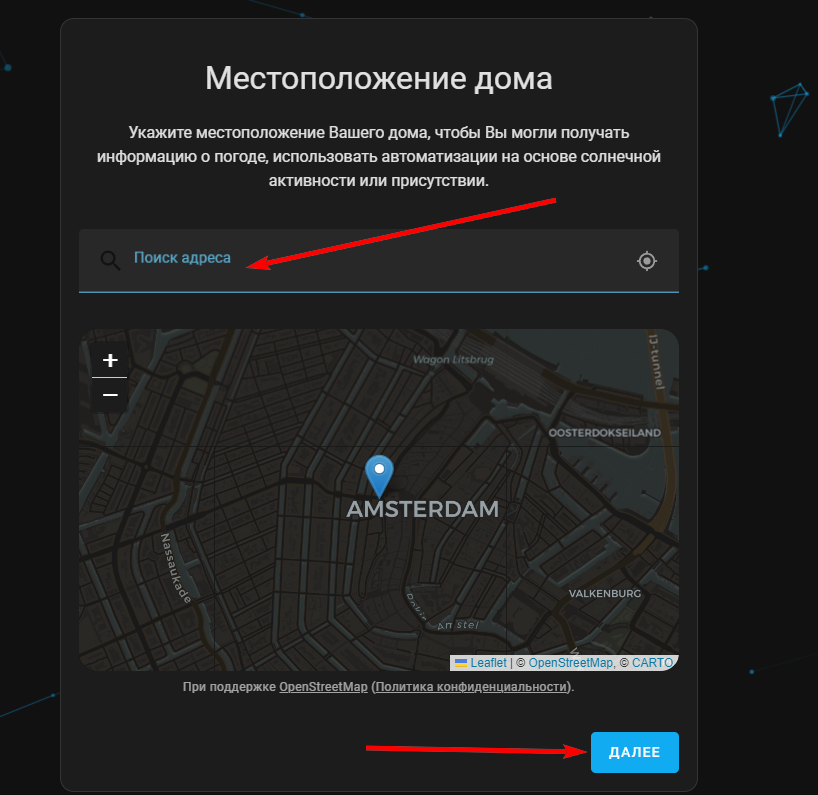
Следующее окно предлагает поделиться Данными для статистики. Выбирайте пункты на свое усмотрение, я же все оставлю без изменений и нажму далее.
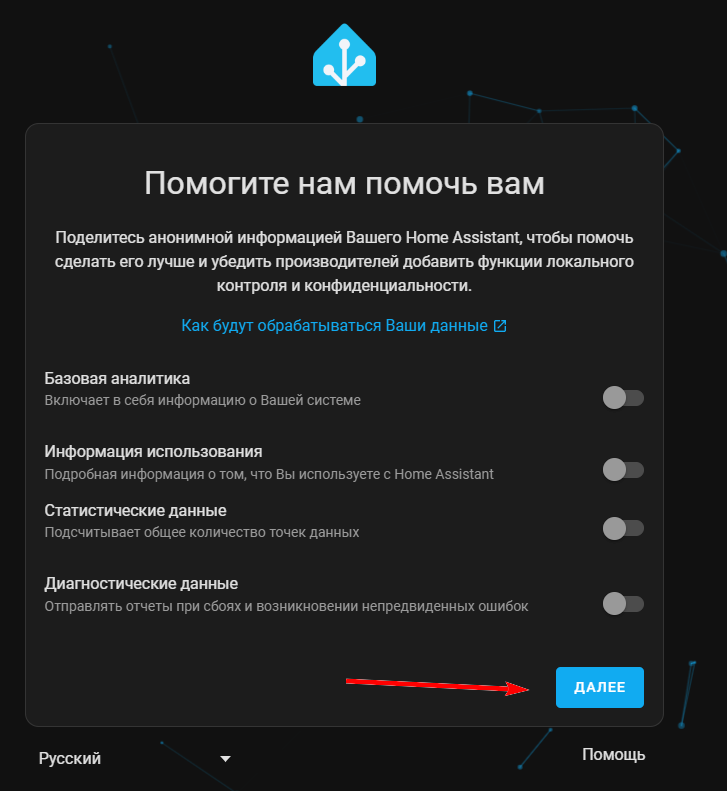
На следующем окне Home Assistant сообщает что нашел уже несколько устройств которые находятся в сети и предлагает завершить настройку — жмем “Готово”
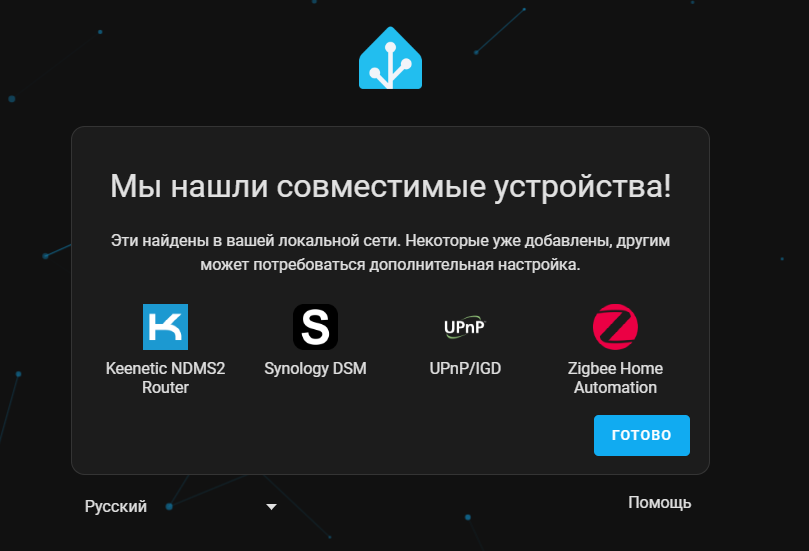
На этом первоначальная настройка Home Assistant завершена. Откроется веб интерфейс пока еще “не умного дома” в котором уже отображается погода, уведомления, пункты меню и другая информация.
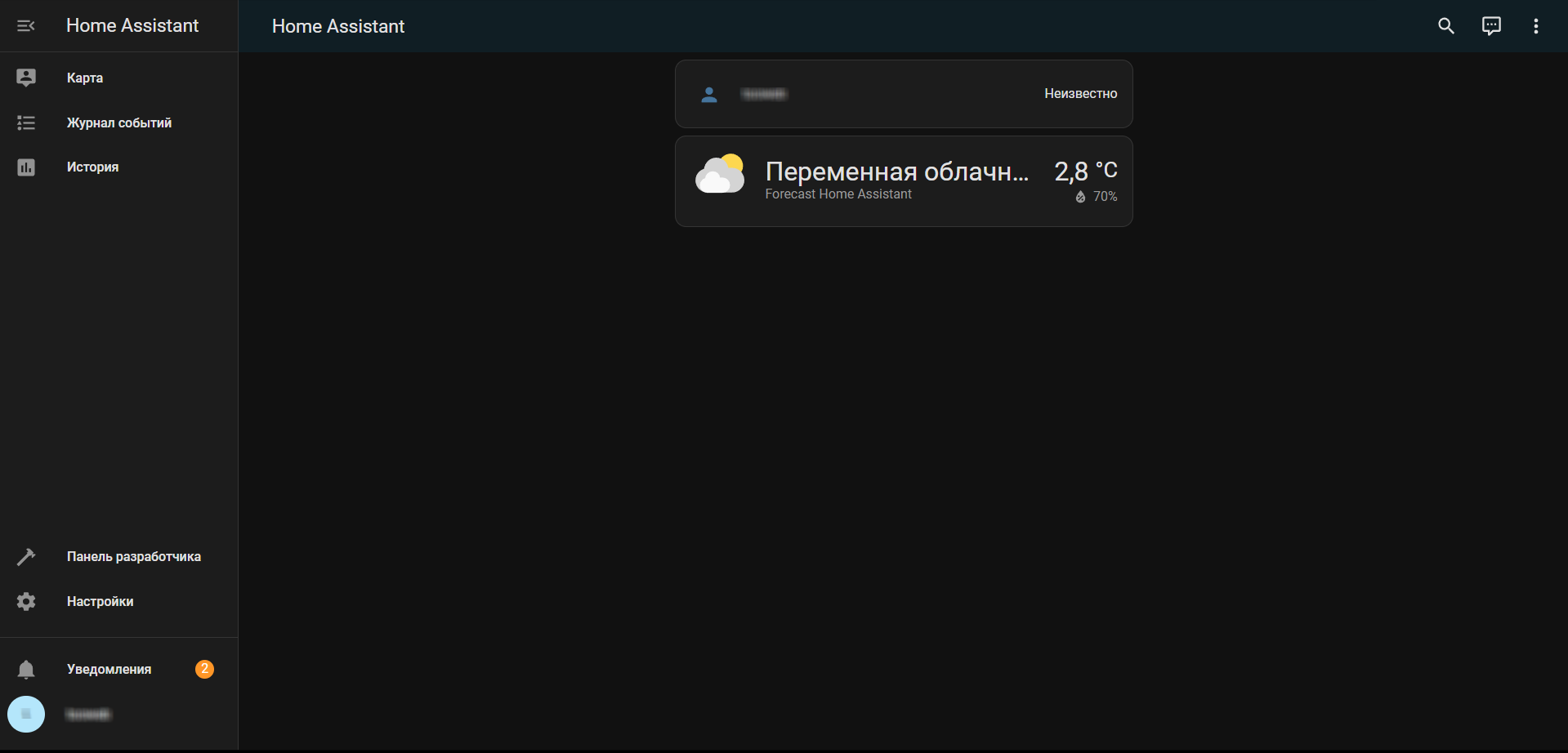
Первоначальная настройка Home Assistant
Для удобного взаимодействия с Home assistant рекомендую выполнить некоторые настройки.
Первым делом нам необходимо включить расширенный режим. Для этого переходим в настройки пользователя http://homeassistant.local:8123/profile и включаем “Расширенный режим”
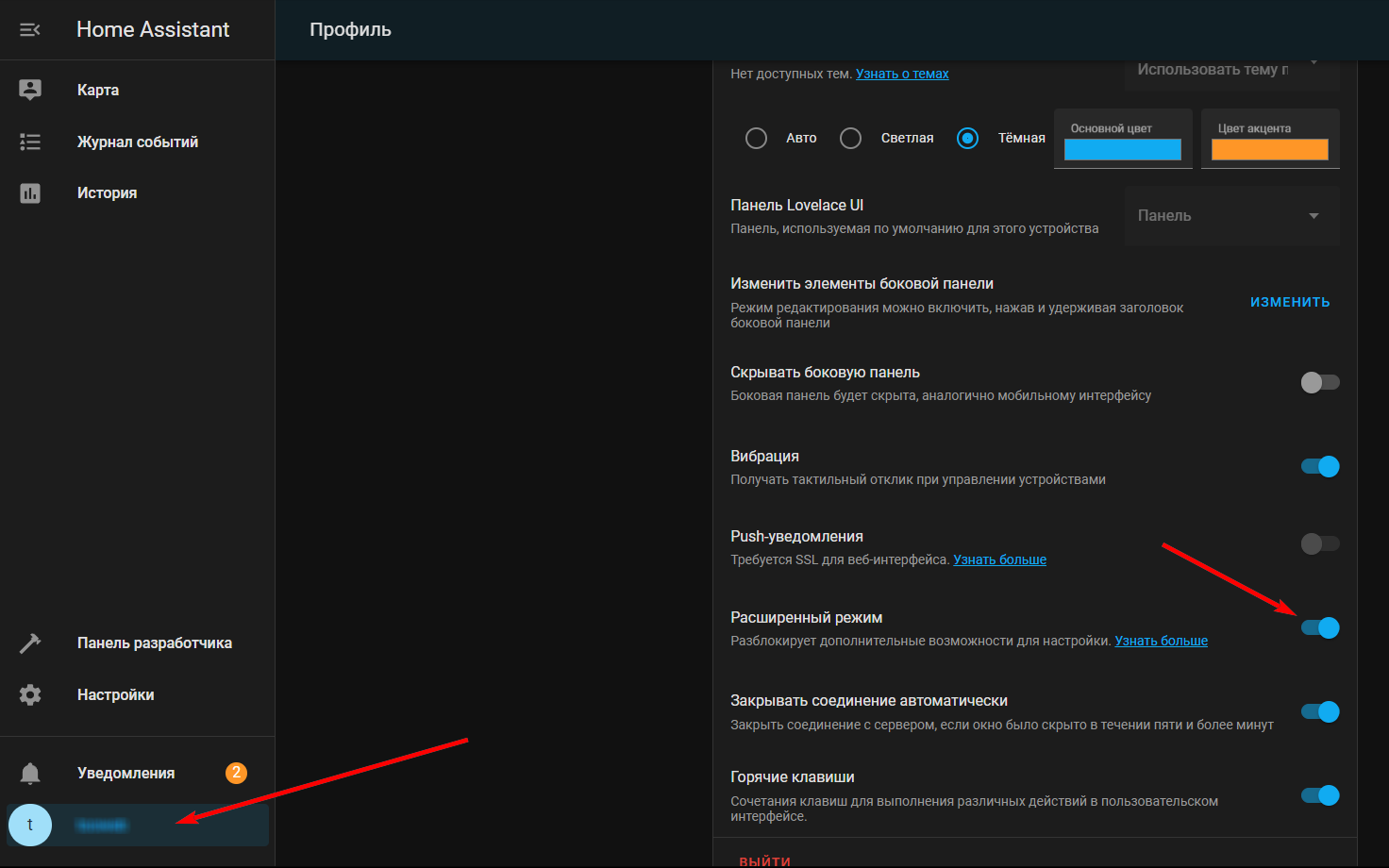
Установка дополнений в Home Assistant
Далее переходим в магазин дополнений по ссылке http://homeassistant.local:8123/hassio/store либо через пункт “Настройки” в боковом меню и там ищем пункт “Дополнения”
Установка других аддонов в дальнейшем происходит по такому же принципу как описано ниже.
Так как у меня чистая установка “Home Assistant”, то в разделе дополнения у меня ничего не отображается за исключением предложения скачать новые дополнения — кликаем по одной из кнопок расположенной на экране.
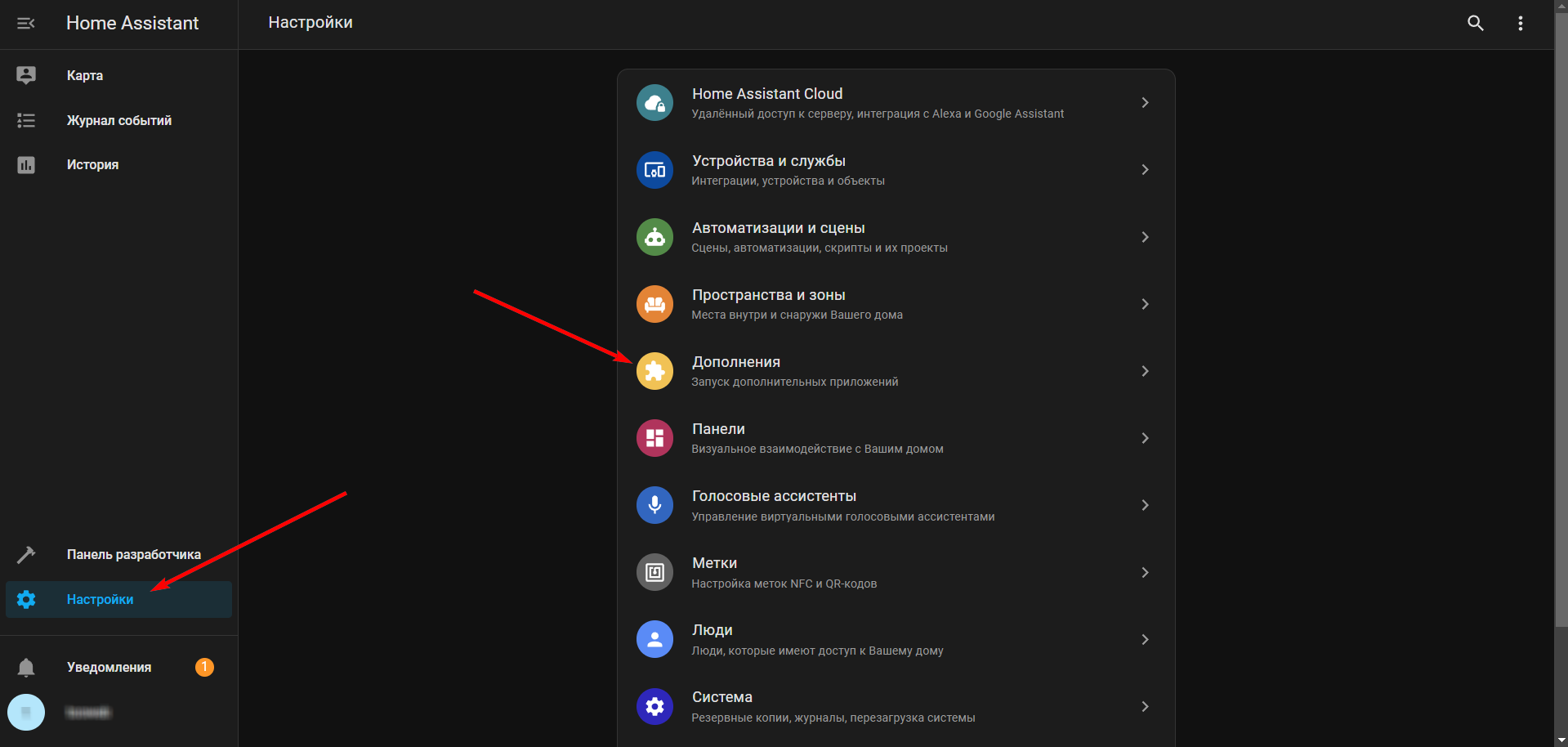
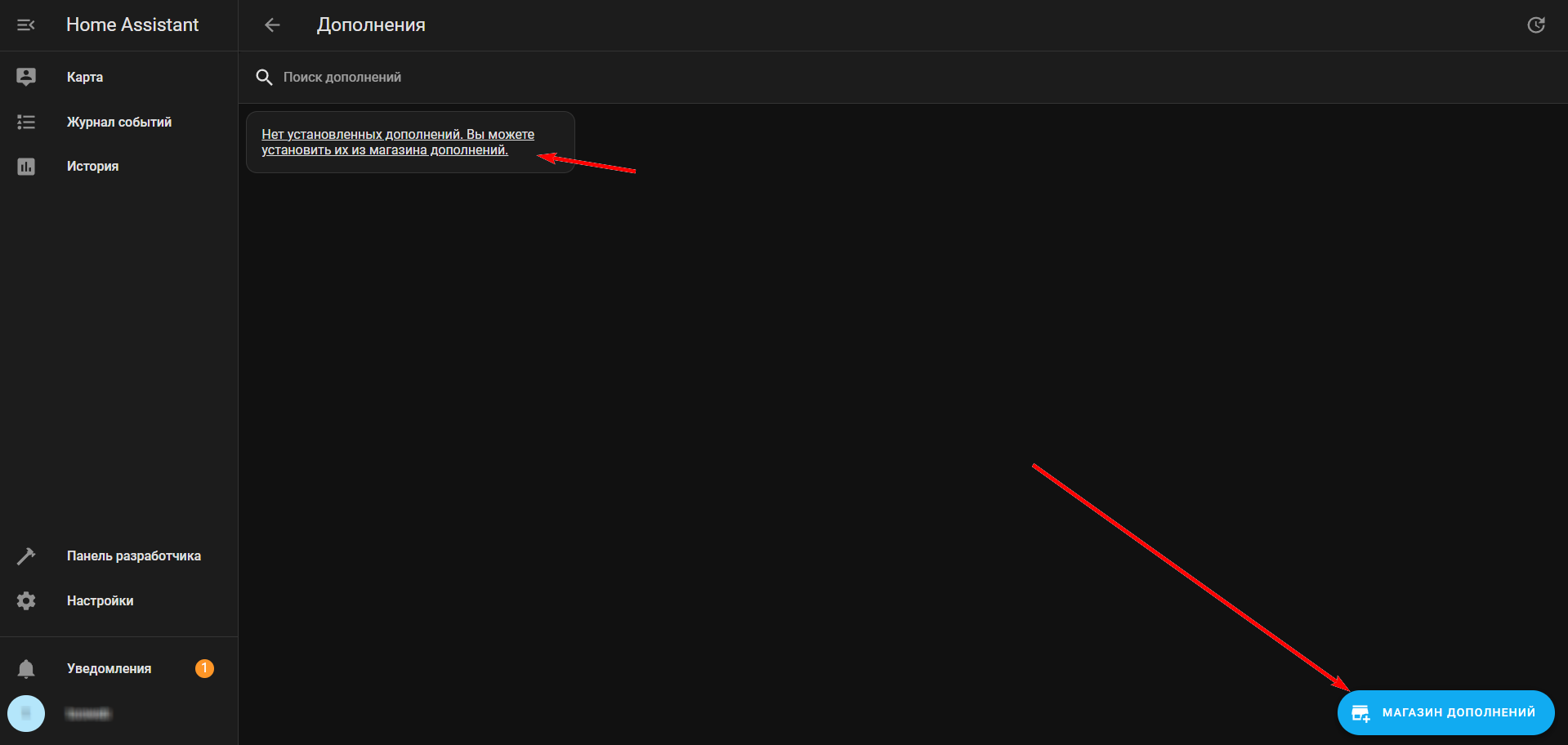
Мы попадем в магазин дополнений (хотя по ссылке, что я разместил выше попасть в магазин дополнений быстрее). Нам предлагается множество различных вариантов для установки, но не торопитесь устанавливать все что кажется необходимым.
Установка “File editor” в Home Assistant
Первым делом установим дополнение текстового редактора “File editor”, кликаем по плашке.
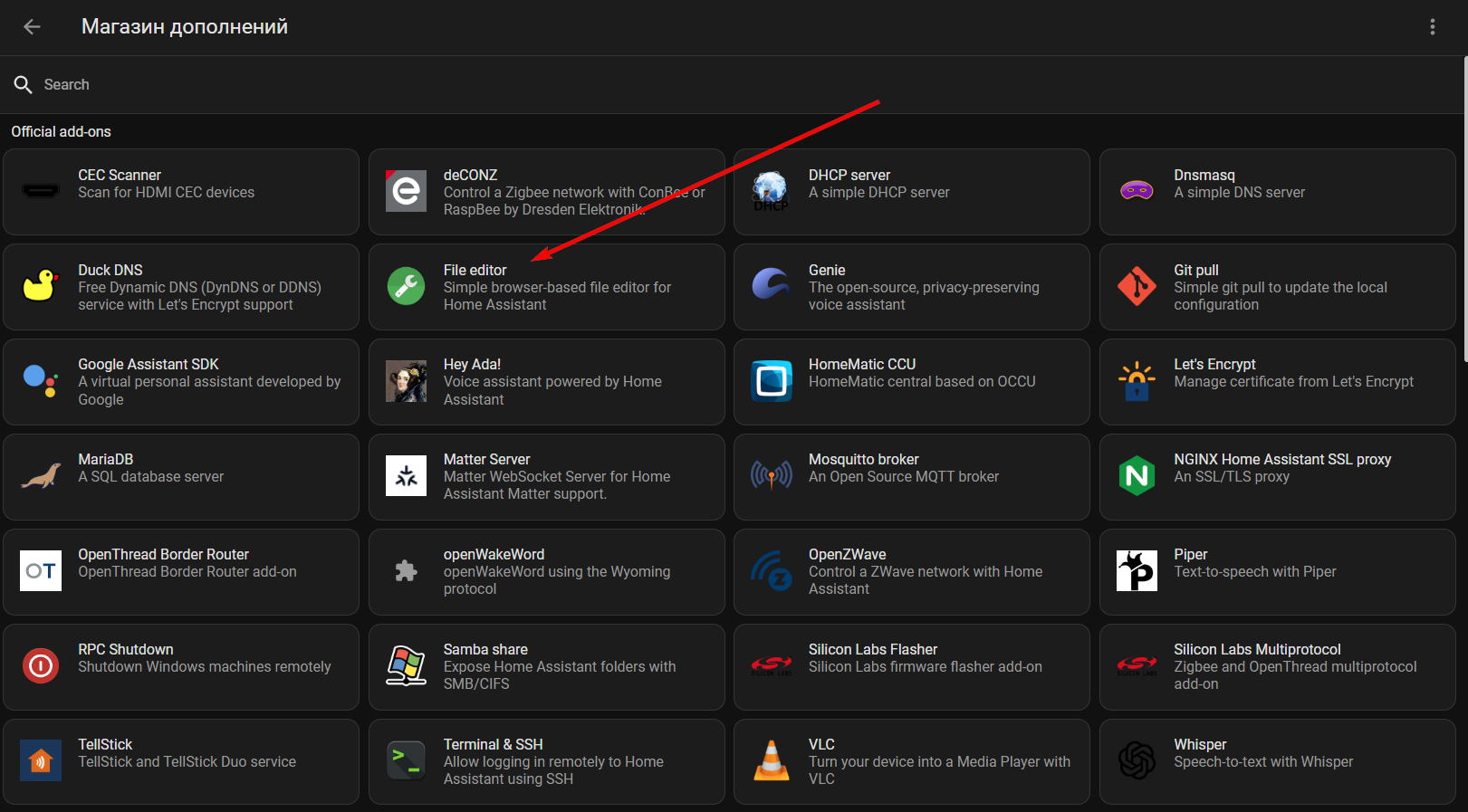
В открывшемся окне жмем по кнопке “Установить”.
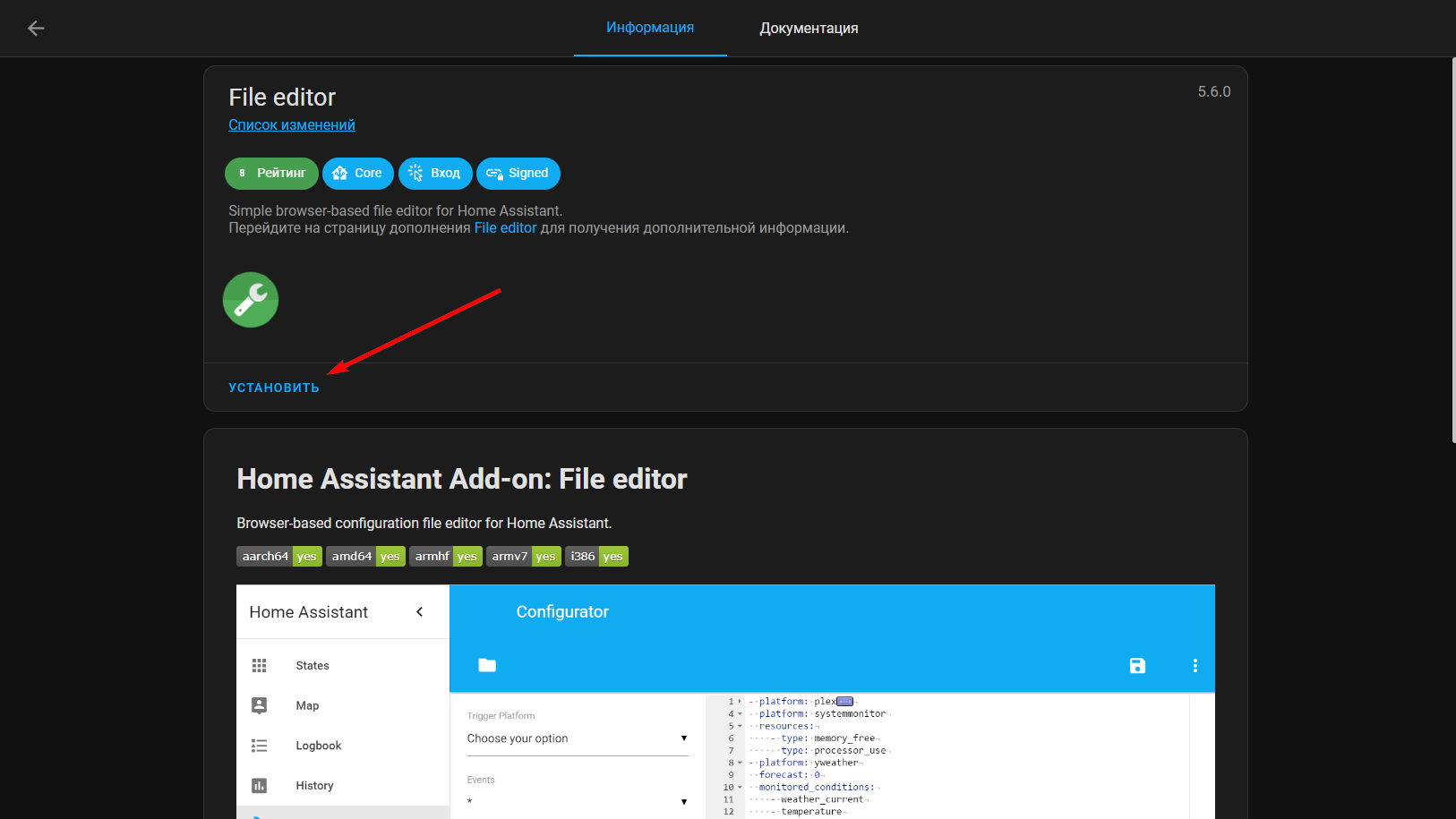
После установки не запускаем его, а переходим во вкладку “Конфигурация” в верхнем меню.
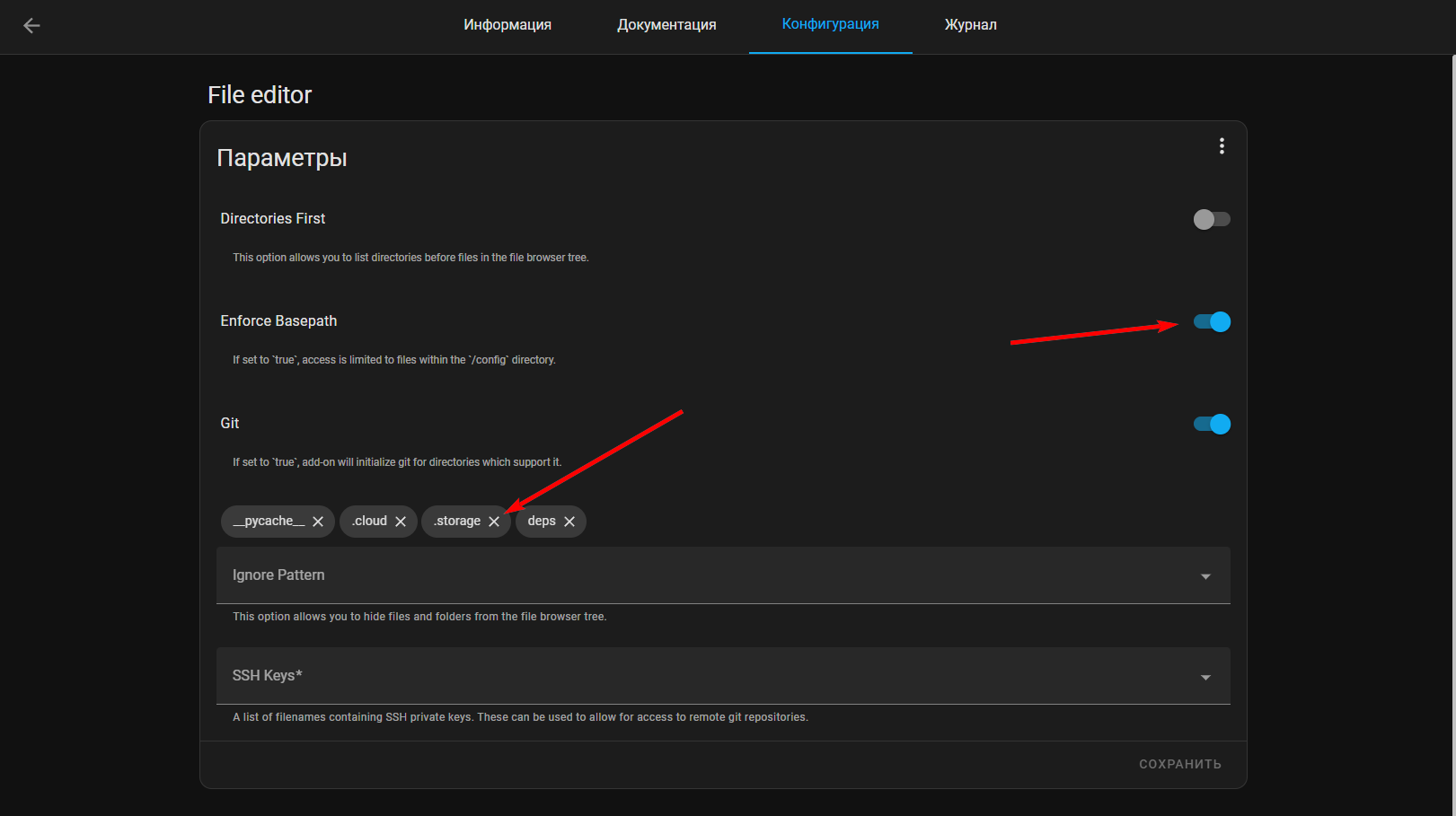
Там отключаем пункт “Enforce Basepath” и из пункта “Git” удаляем плашку “.storage”, что позволит в дальнейшем получать доступ к системным файлам, редактированию аддонов, бекапов и т.д. Не забываем сохранить изменения нажав соответствующую кнопку в этом окне.
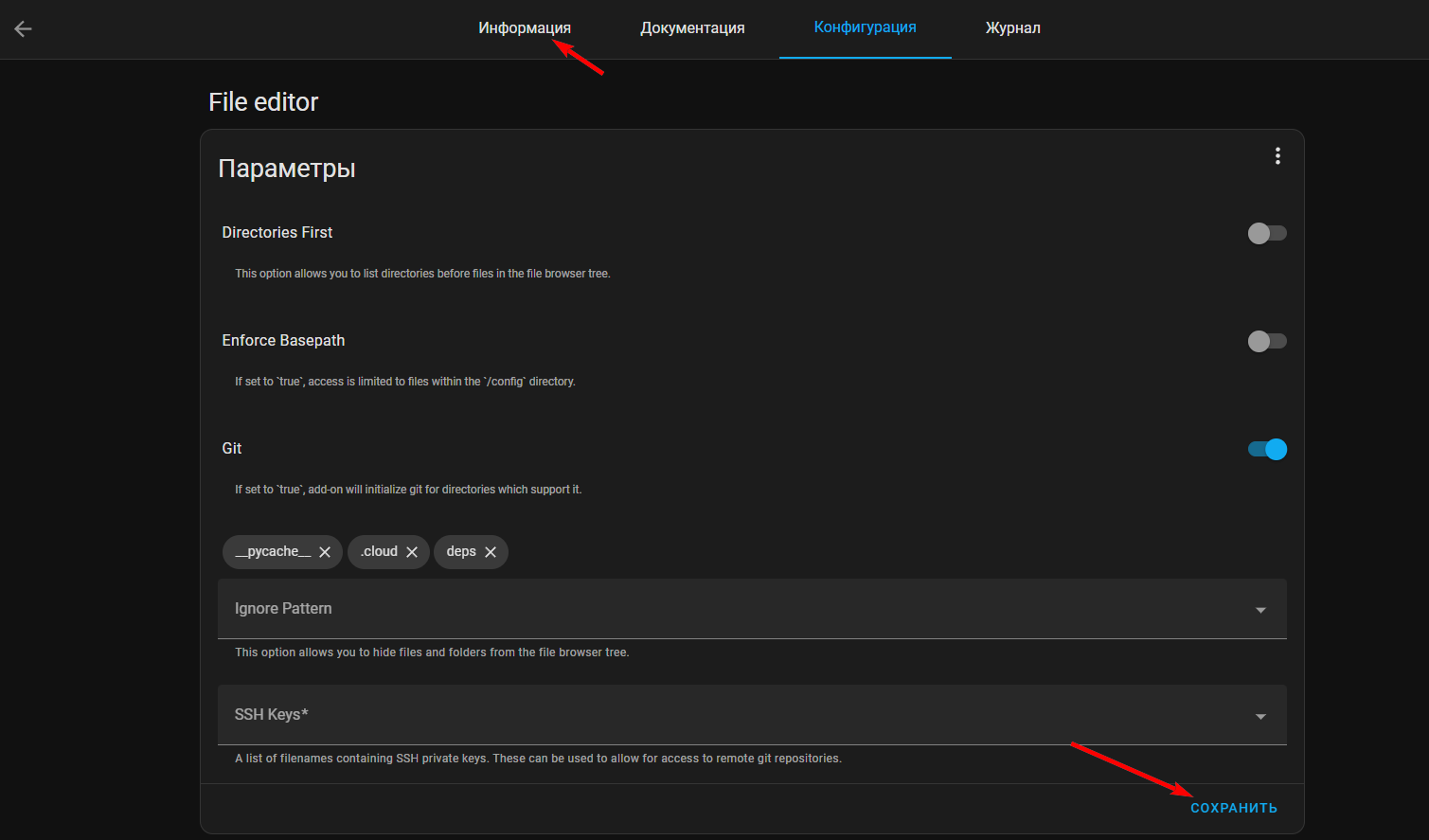
После того как выполнили предыдущий пункт, возвращаемся на вкладку информация и активируем 2 переключателя:
- Watchdog – делает перезапуск дополнения при сбоях и зависаниях.
- Показ на боковой панели — позволит быстро открывать данное дополнение.
Нажимаем кнопку “запустить”
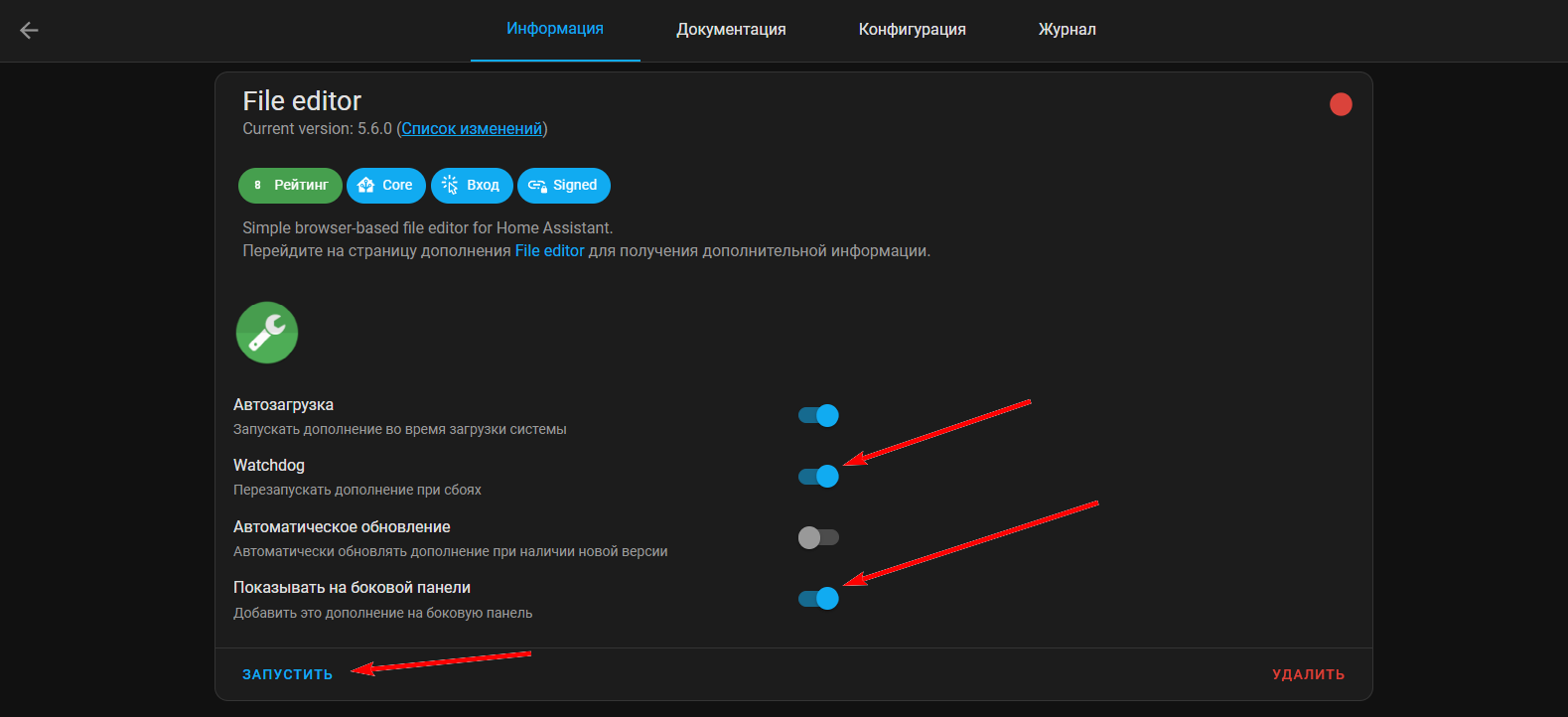
Установка “MariaDB” в Home Assistant
Второе дополнение которое установим, называется “MariaDB”. Устанавливаем так же как и предыдущее дополнение, и перед запуском так же переходим в верхнюю вкладку “Конфигурация”
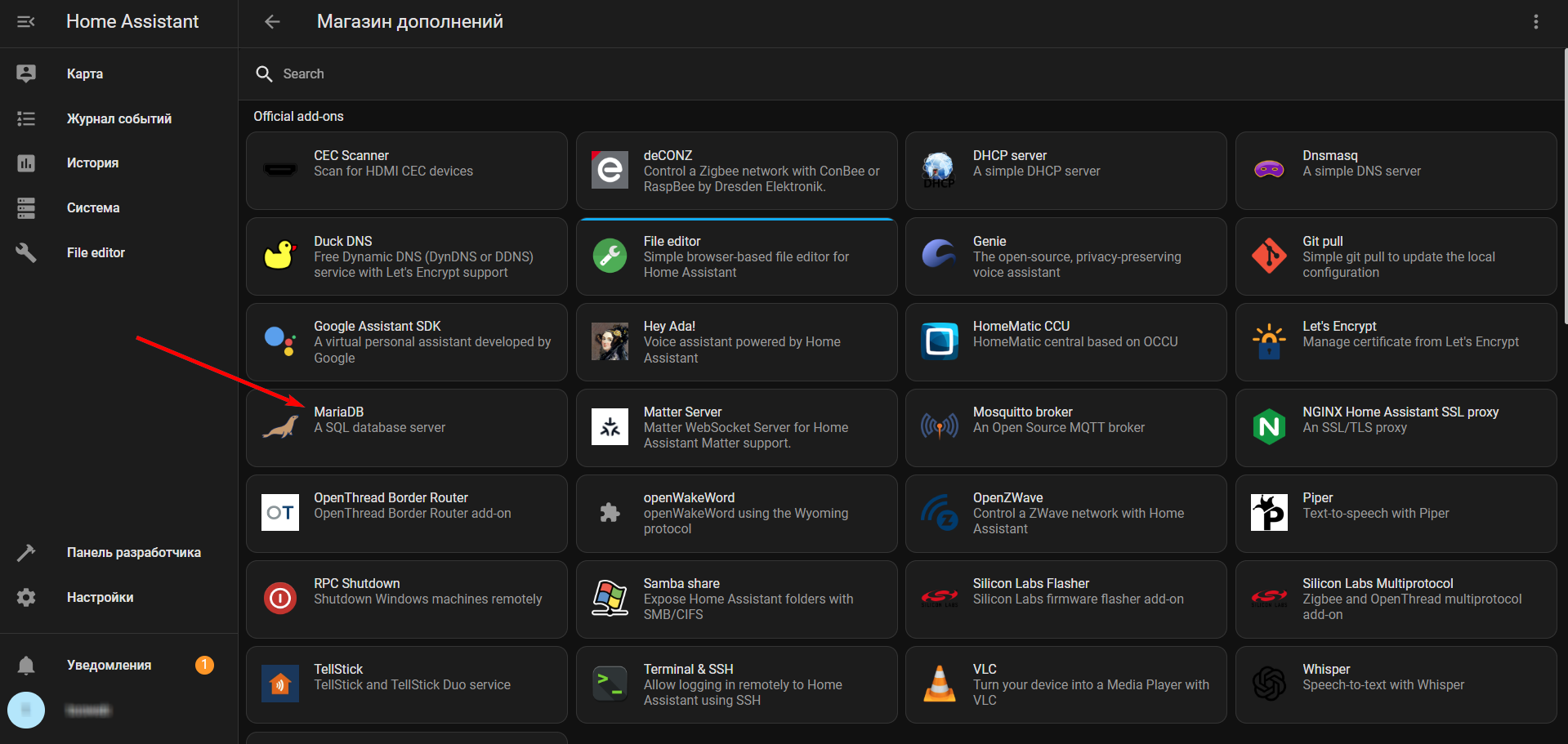
Там изменяем данные для локального использования на свое усмотрение, я же вставил следующие данные:
- username: hass
password: hass- username: hass
database: homeassistantНе забываем нажать кнопку “Сохранить” в правом нижнем углу этого блока. В итоге получилось вот так:
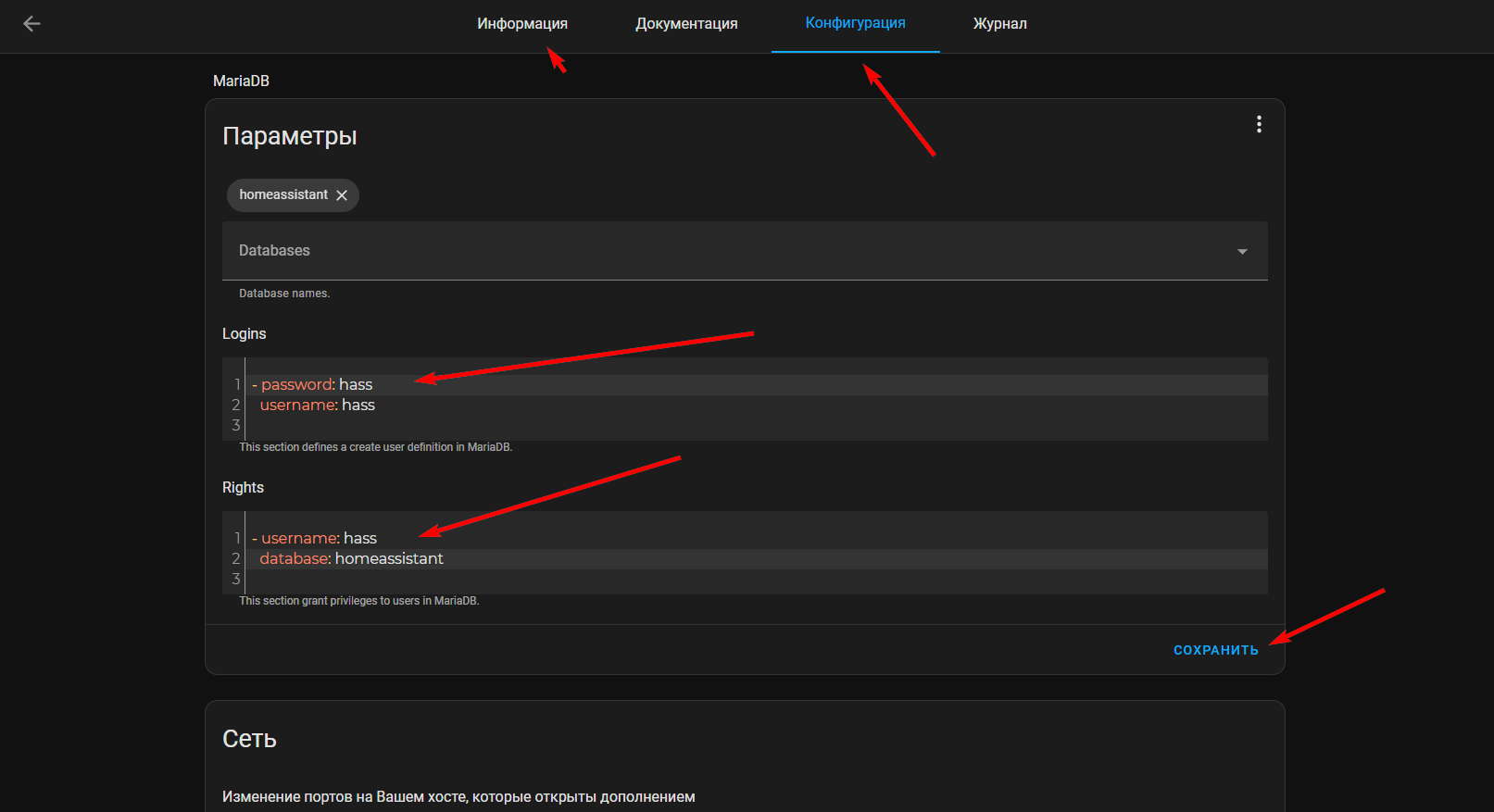
После чего возвращаемся на первую вкладку из верхнего меню, активируем “Watchdog” и нажимаем кнопку “Запустить“
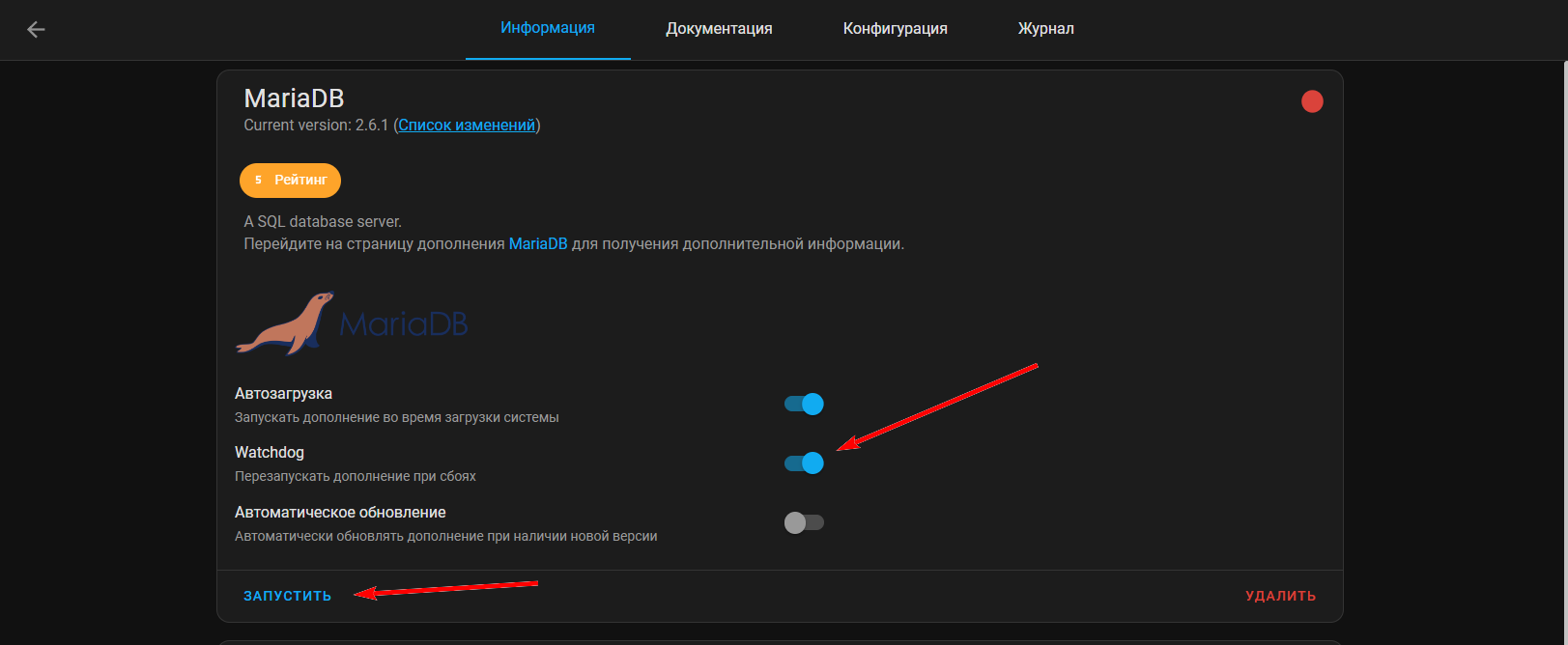
Для замены стандартной базы данных нужно будет перейти в “File Editor” открыть файл который расположен в корневой директории. Полный путь до файла будет выглядеть так: /config/secrets.yaml
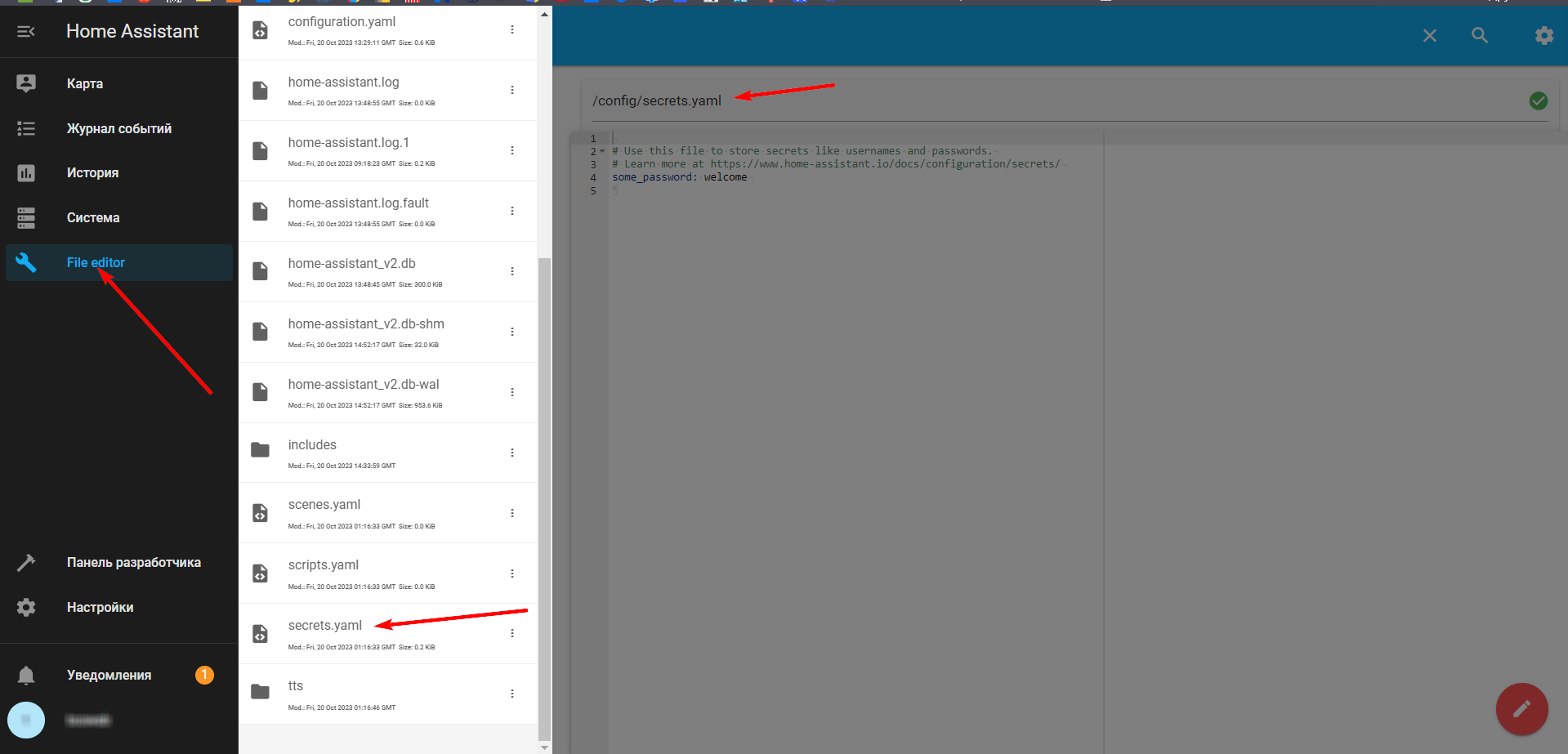
В этом файле необходимо будет добавить изменить и добавить пусть к новой базе данных, где “hass:hass” – это логин и пароль который я указывал в конфигурации аддона, если вы меняли на другие значения, то так же замените их и в этой строке.
db_link: mysql://hass:hass@core-mariadb/homeassistant?charset=utf8В конечном варианте у меня получилось так (не забываем сохранить файл после внесения изменений):
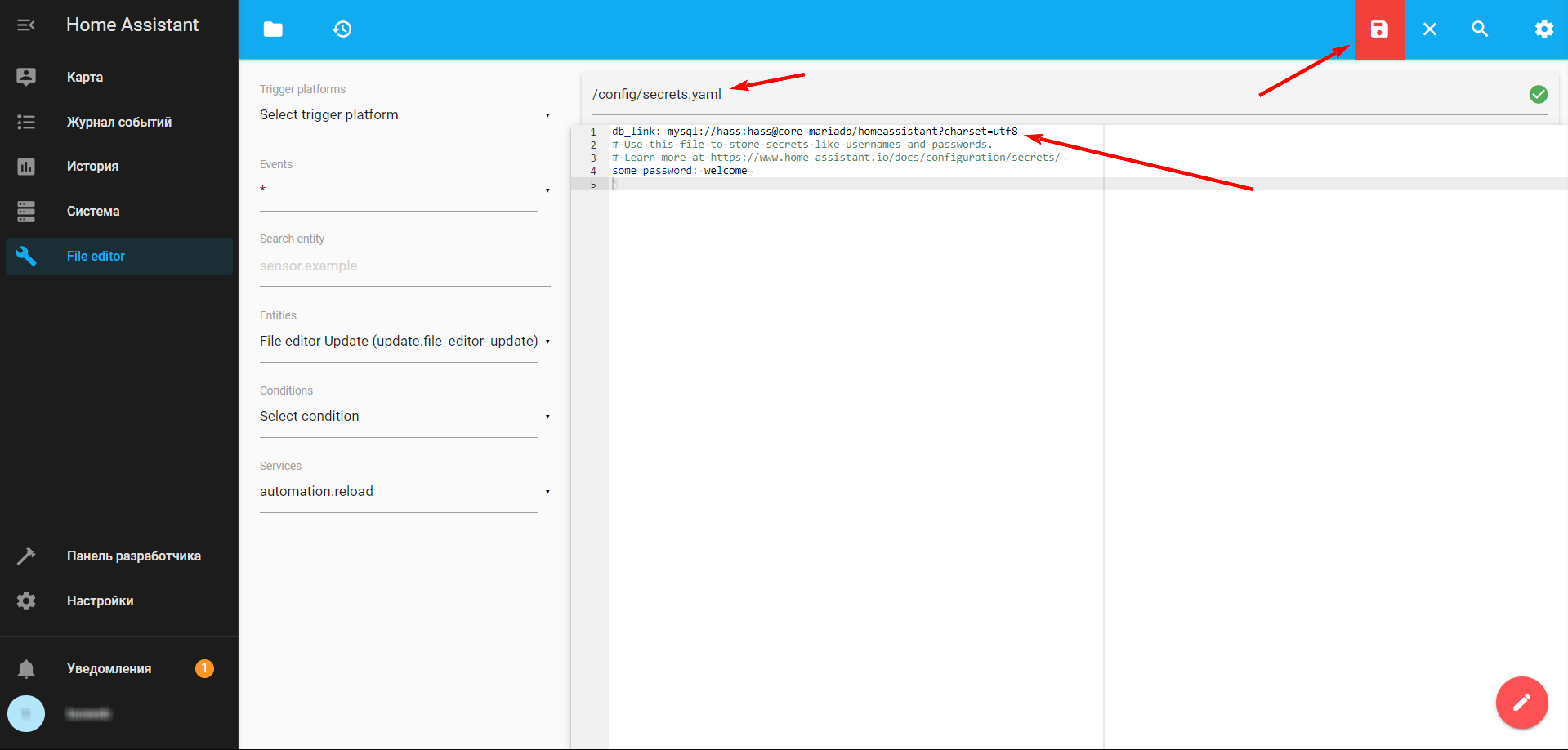
Работа в File Editor
В левом меню появится кнопка “File Editor” – переходим в этот раздел. В открывшемся окне (левый верхний угол) видим иконку папки — кликаем на нее.
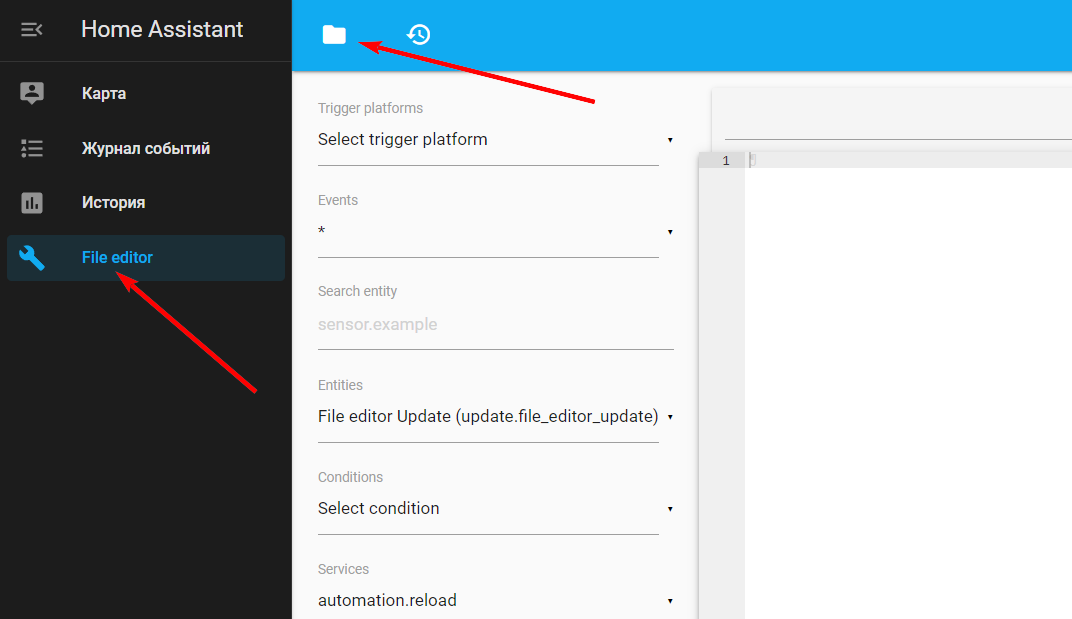
Откроется дополнительное меню, которое содержит файлы и папки. Выберите пункт “configuration.yaml”
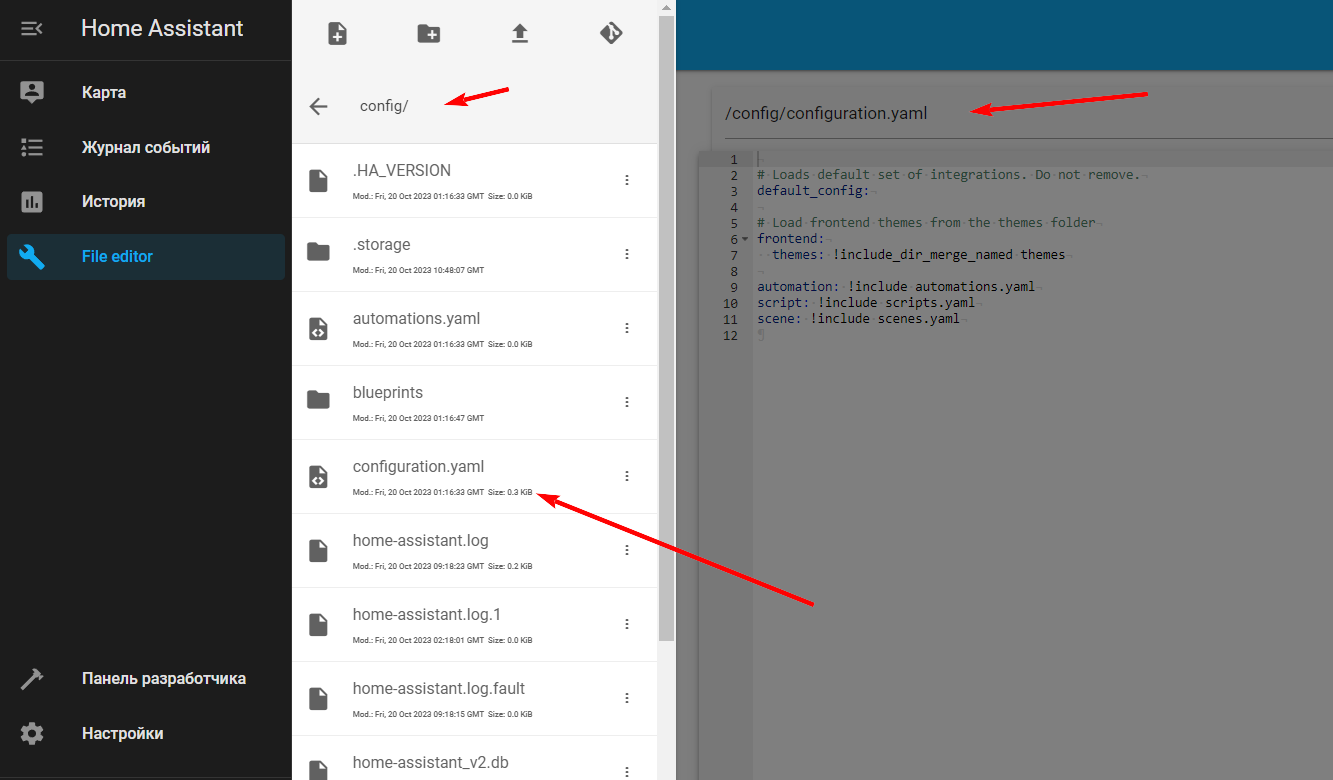
По умолчанию в данном файле имеется несколько строк:
- “default_config” – комплексная настройка стандартных функций системы.
- “frontend” – интерфейс Home Assistant.
- “automation” – путь в файл автоматизаций
Добавим несколько строк в данный файл:
homeassistant:
packages: !include_dir_merge_named includes/packages“packages” – заменяет основные интеграции: сенсоры, бинарные сенсоры, MQTT – для того чтобы не прописывать все тут по отдельности.
panel_custom:
- name: server_state
sidebar_title: 'Система'
sidebar_icon: mdi:server
js_url: /api/hassio/app/entrypoint.js
url_path: 'hassio/system'
embed_iframe: true
require_admin: true
config:
ingress: core_configurator Этот блок добавит в главное меню Home Assistant новый раздел “Система”, который будет вызывать странницу с системной информацией и журналом (эта страница была по умолчанию активирована в предыдущих версиях HA и доступна из меню настроек, но в новых версиях ее убрали)
После добавления нажимаем на иконку сохранить (в правом верхнем углу). Должно получиться вот так:
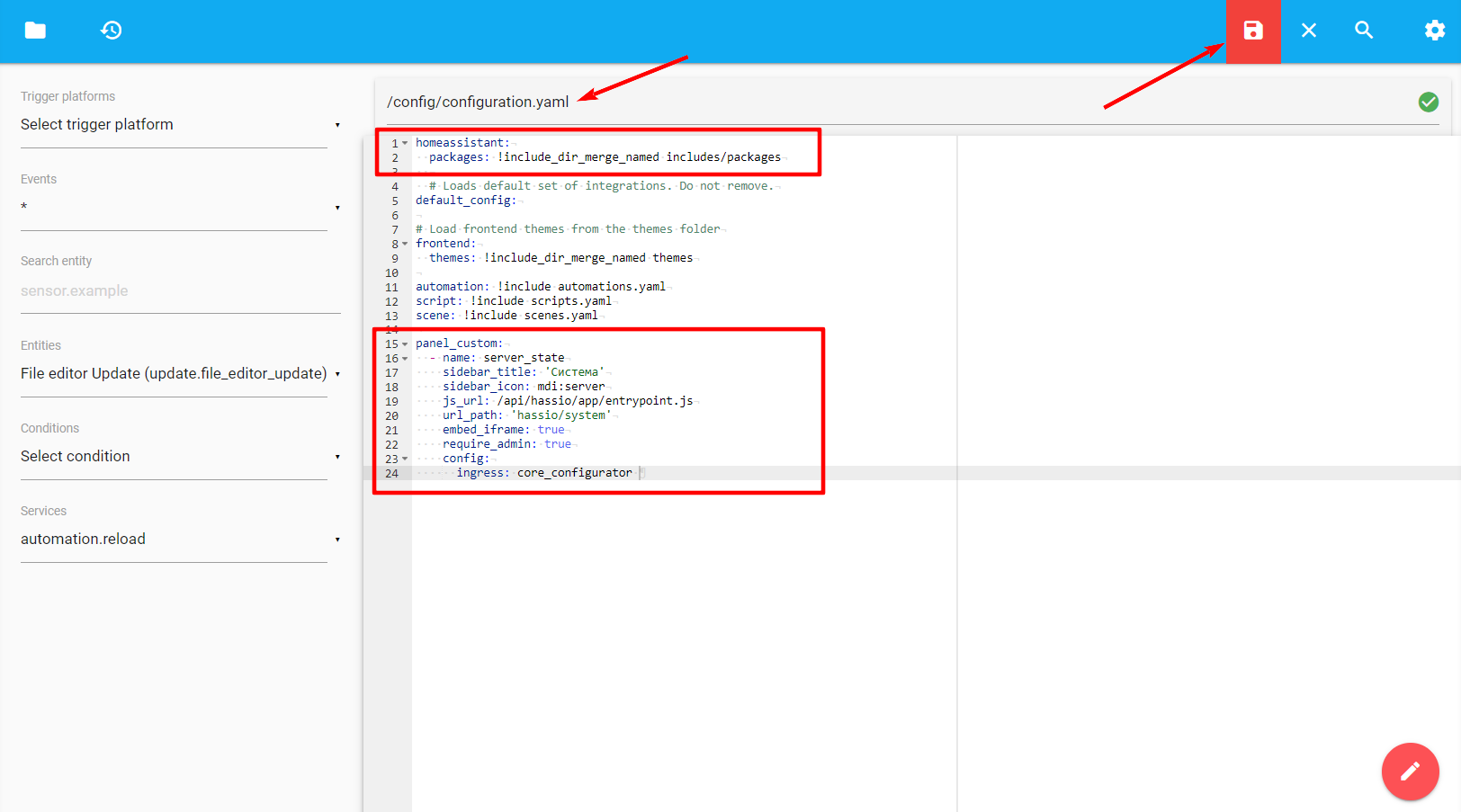
Для применения настроек необходимо в левом меню выбрать пункт “Панель разработчика”. В первом блоке нажать кнопку “Перезапустить”, а уже в открывшемся окне нажать “Перезапуск Home Assistant”. Выйдет еще одно предупреждение — соглашаемся на перезапуск еще раз. После чего ждем завершения перезагрузки.
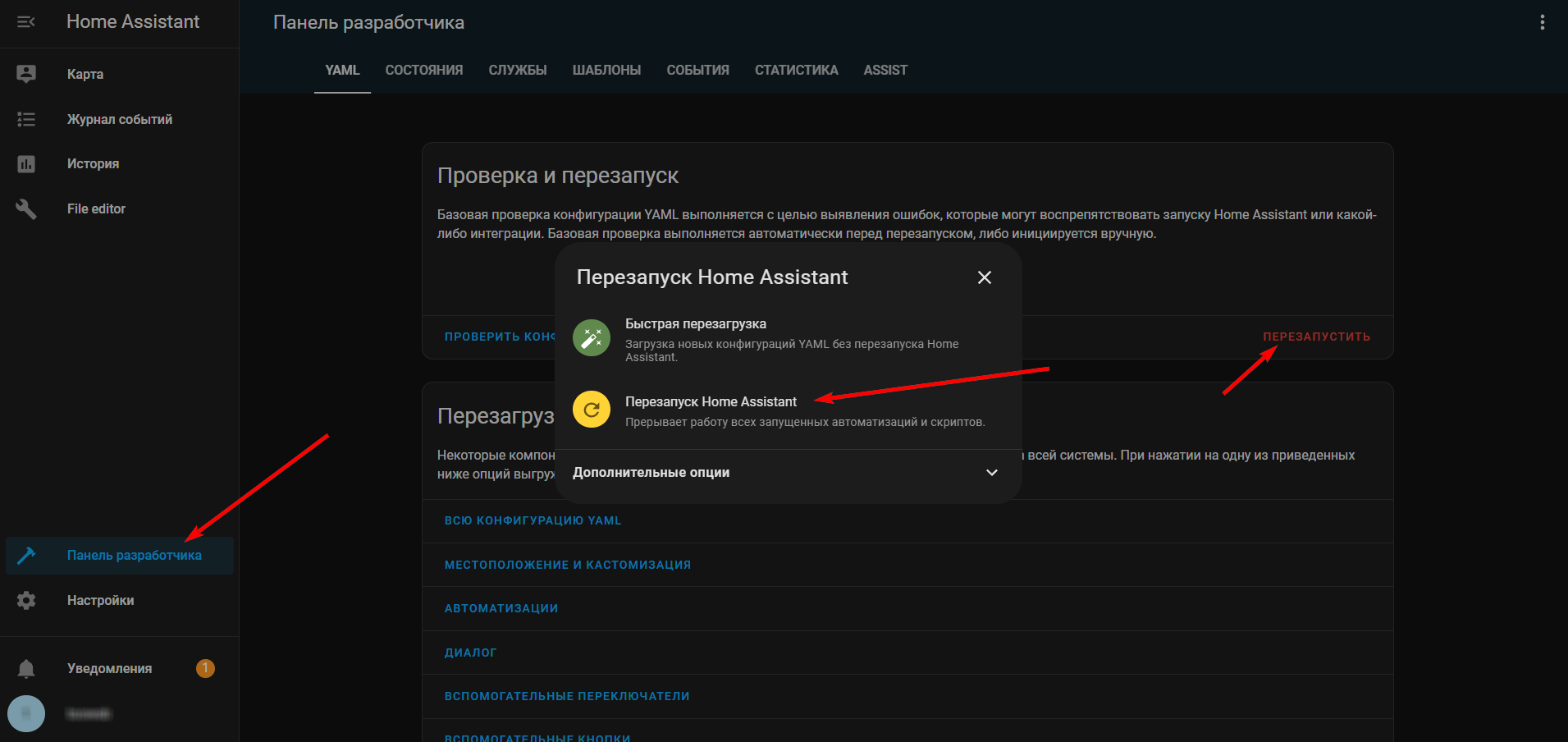
После применения настроек в главном меню появится раздел “Система”. В нем отображаются актуальные данные по версии ядра и супервайзера, данные Хоста операционной системы, вывод ошибок операционной системы (если такие появятся). Возможность перезагрузки Ядра, Supervisor и Хоста. Так же отображается журнал событий.
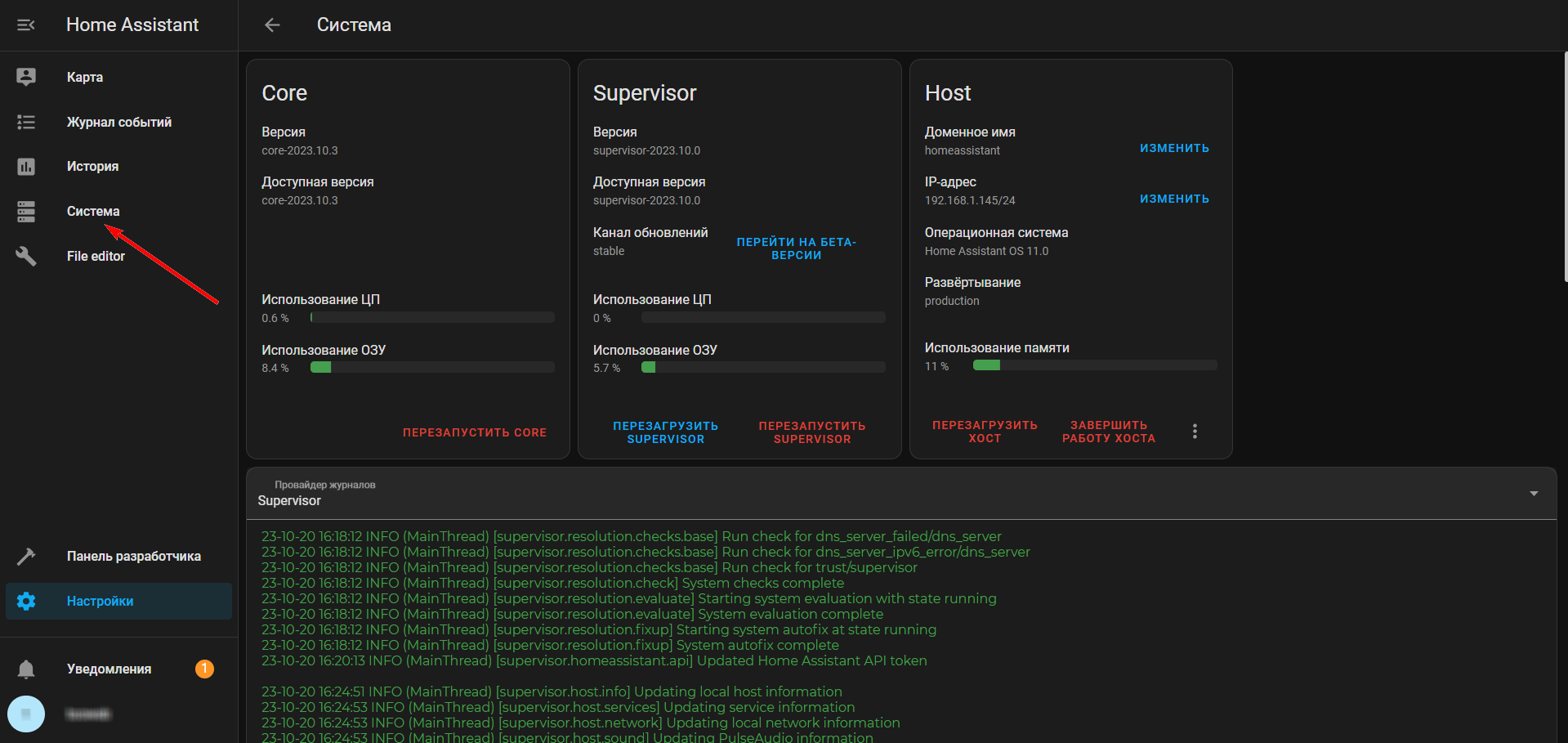
Создание packages в Home Assistant
Для того чтобы не загромождать корневую директорию config, создадим первый packages (пакадж), который будет содержать в себе базовые системные сенсоры. До этого в конфигурации мы добавляли такую строчку: packages: “!include_dir_merge_named includes/packages” которая содержит путь и по этому сейчас необходимо создать новую папку по такому же пути и назвать ее “includes“. Для этого опять переходим в текстовый редактор и в корневой директории “config” создаем новую папку и даем ей название “includes“
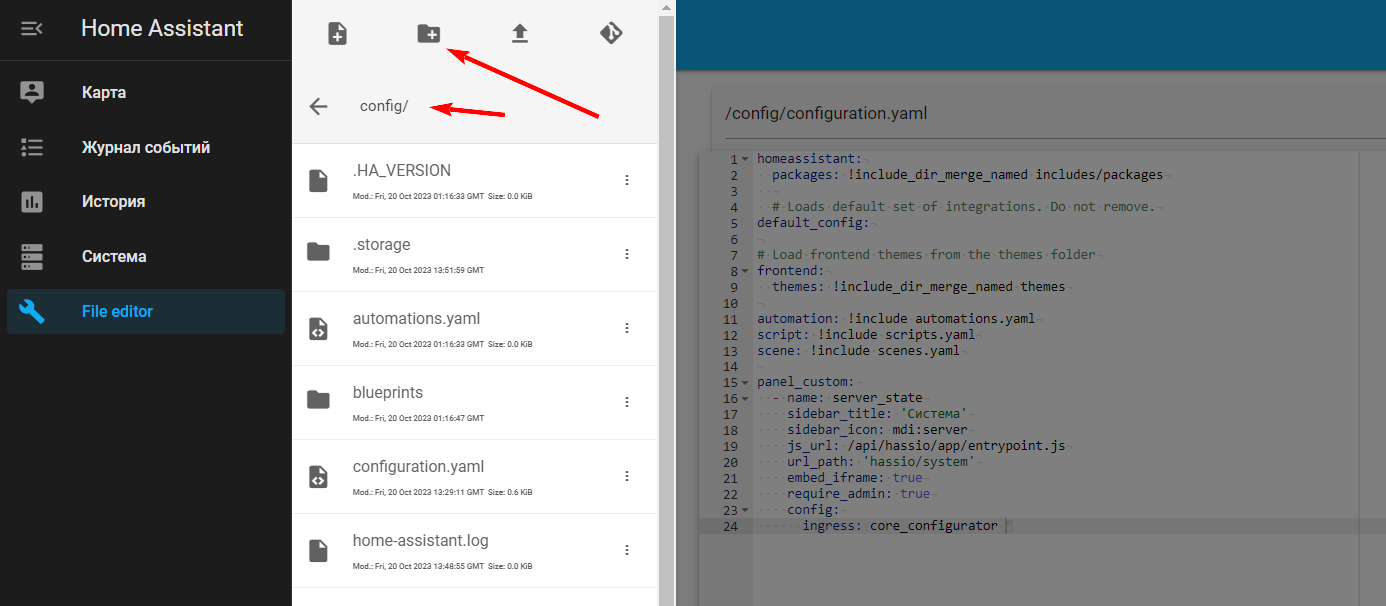
По аналогии с предыдущим шагом теперь создаем папку “packages” внутри ранее созданной папки “includes”
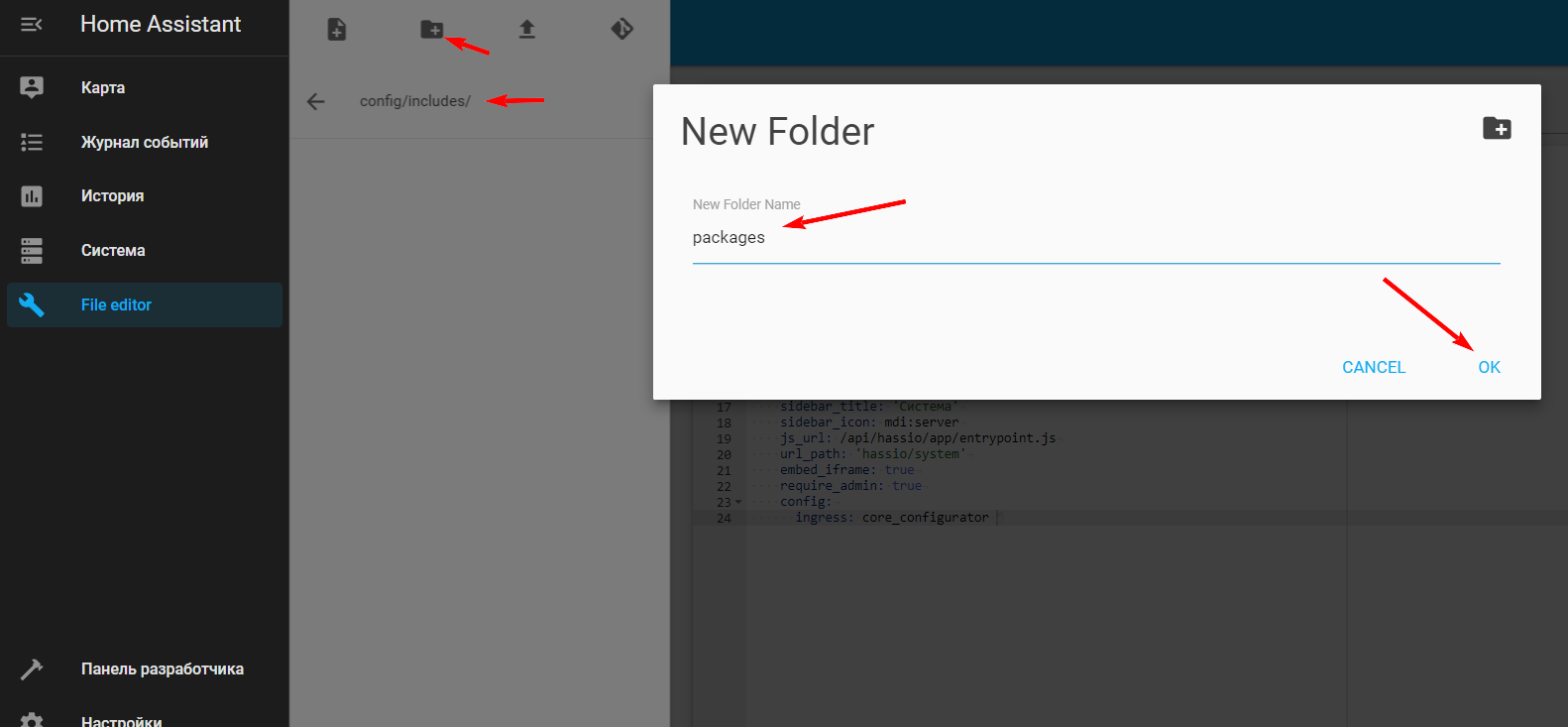
Далее переходим в эту папку и создаем новый файл “system_sensors.yaml” который в дальнейшем будет содержать системные сенсоры.
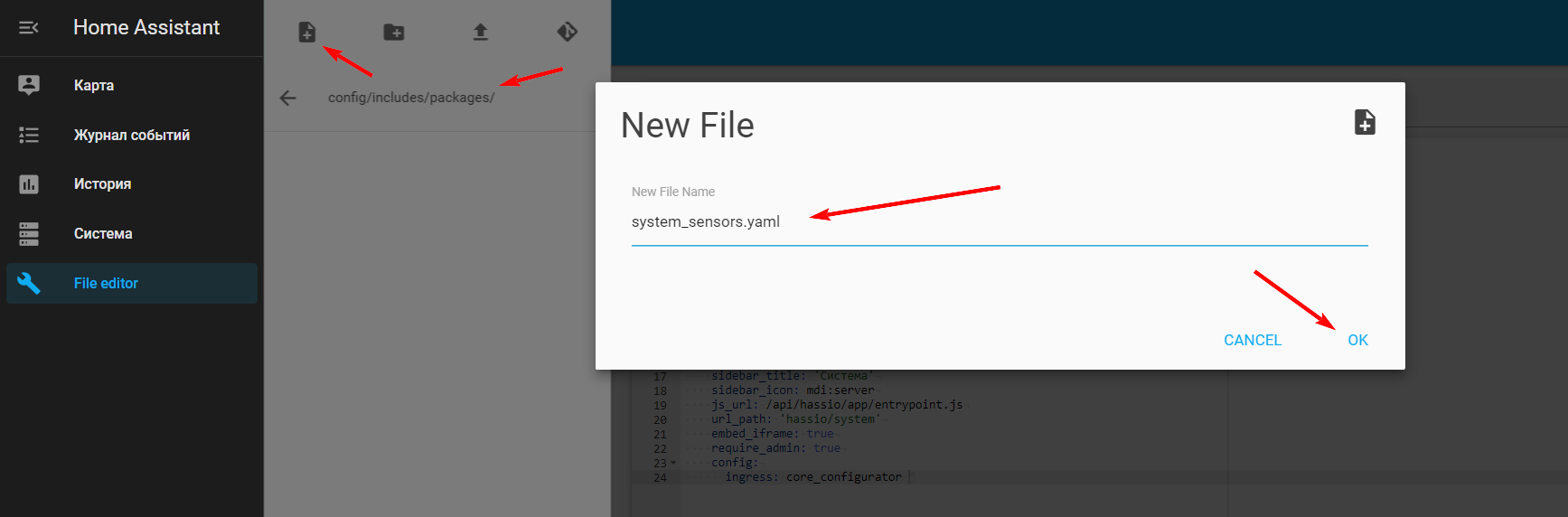
Откроем, только что, созданный файл и первая строка в данном файле должна содержать уникальное имя, например назовем его так же как и название файла (без расширения .yaml) “system_sensors:” (без пробелов)
Далее создадим запись для интеграции “recorder”, с помощью которой, будет осуществляться работа с базой данных “MariaDB” созданной ранее. Данная запись содержит:
- db_url: – путь к базе данных(который мы ранее указывали в файле /config/secrets.yaml),
- purge_keep_days: – количество дней для хранения записей
- auto_purge: – автоматическое сжатие
recorder:
db_url: !secret db_link
purge_keep_days: 10
auto_purge: trueНиже добавим сенсоры которые покажу чуть позже.
sensor:
- platform: systemmonitor
resources:
- type: processor_use
- type: disk_use_percent
arg: /
- type: memory_use_percent
- type: last_boot
- type: disk_free
arg: /
- type: processor_temperatureВ итоге на этом этапе мой файл “system_sensors.yaml” выглядит как на скриншоте ниже (не забываем кнопку сохранить). В дальнейшем в этот файл можно будет добавлять и другие сенсоры.
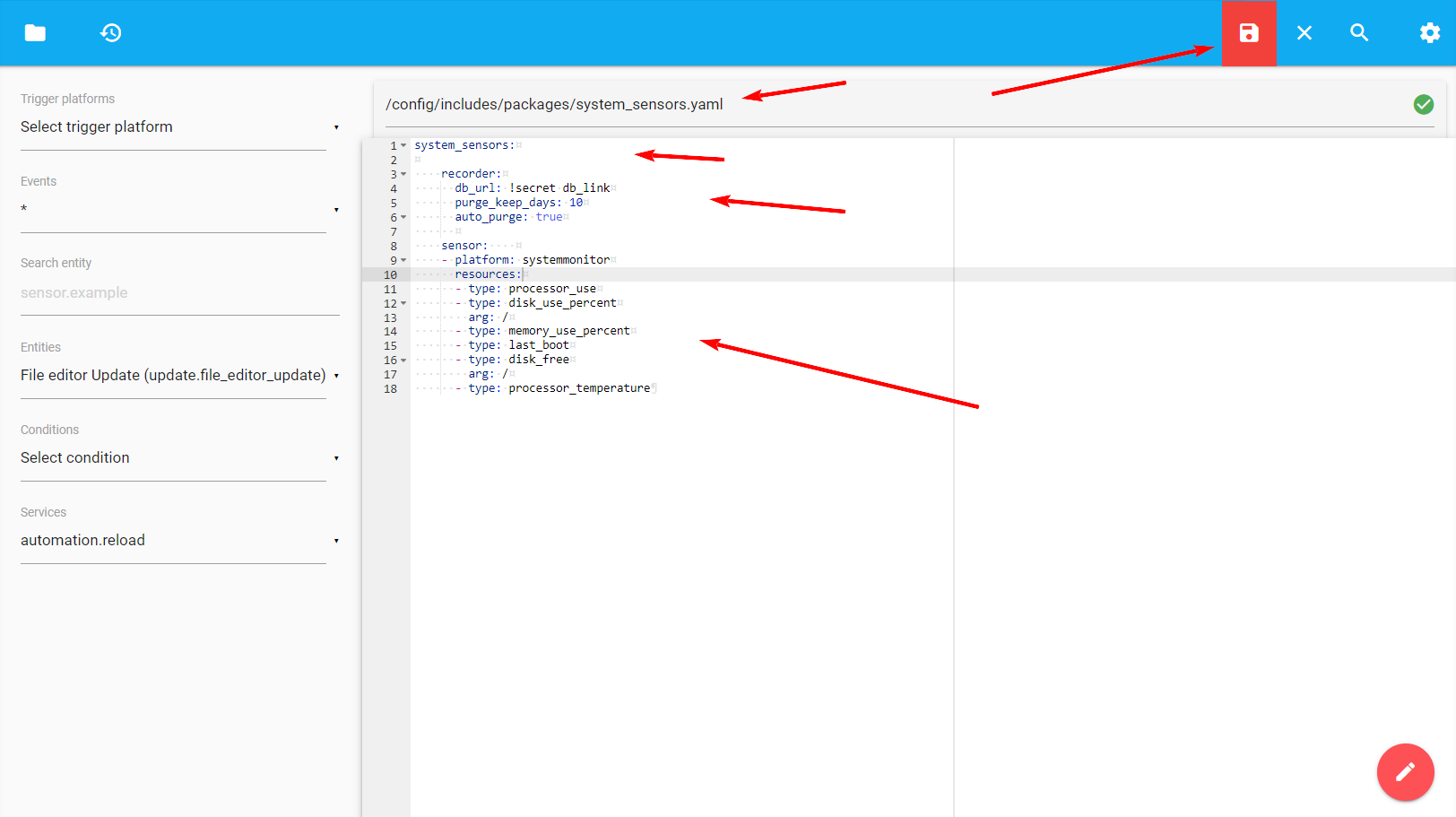
Далее проверяем конфигурацию (если все сделали правильно, то проверка конфигурации не выдаст ошибок) и осуществляем перезагрузку Home Assistant, как делали это ранее.

После перезагрузки Home Assistant, на вкладке “Обзор” появится новый виджет который содержит информацию с добавленными ранее сенсорами: Свободное место на диске (ранее мы выделали 32 гигабайта) в гигабайтах и процентах, время последней загрузки Home Assistant на уровне хоста, процент занятой оперативной памяти и загрузка процессора в процентах.
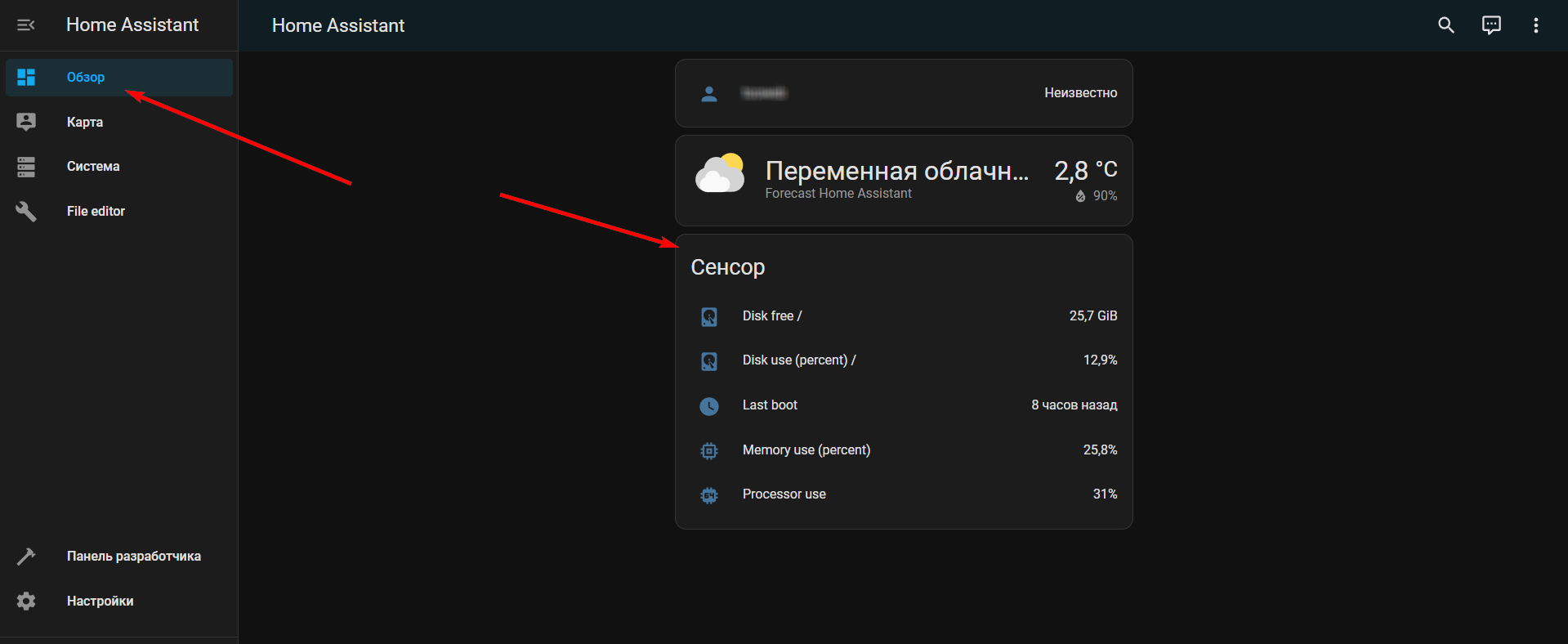
Для отображения объема базы данных, необходимо добавить сенсор при помощи интеграции “SQL”
Для добавления интеграции, необходимо перейти в настройки и выбрать пункт “Устройства и службы”
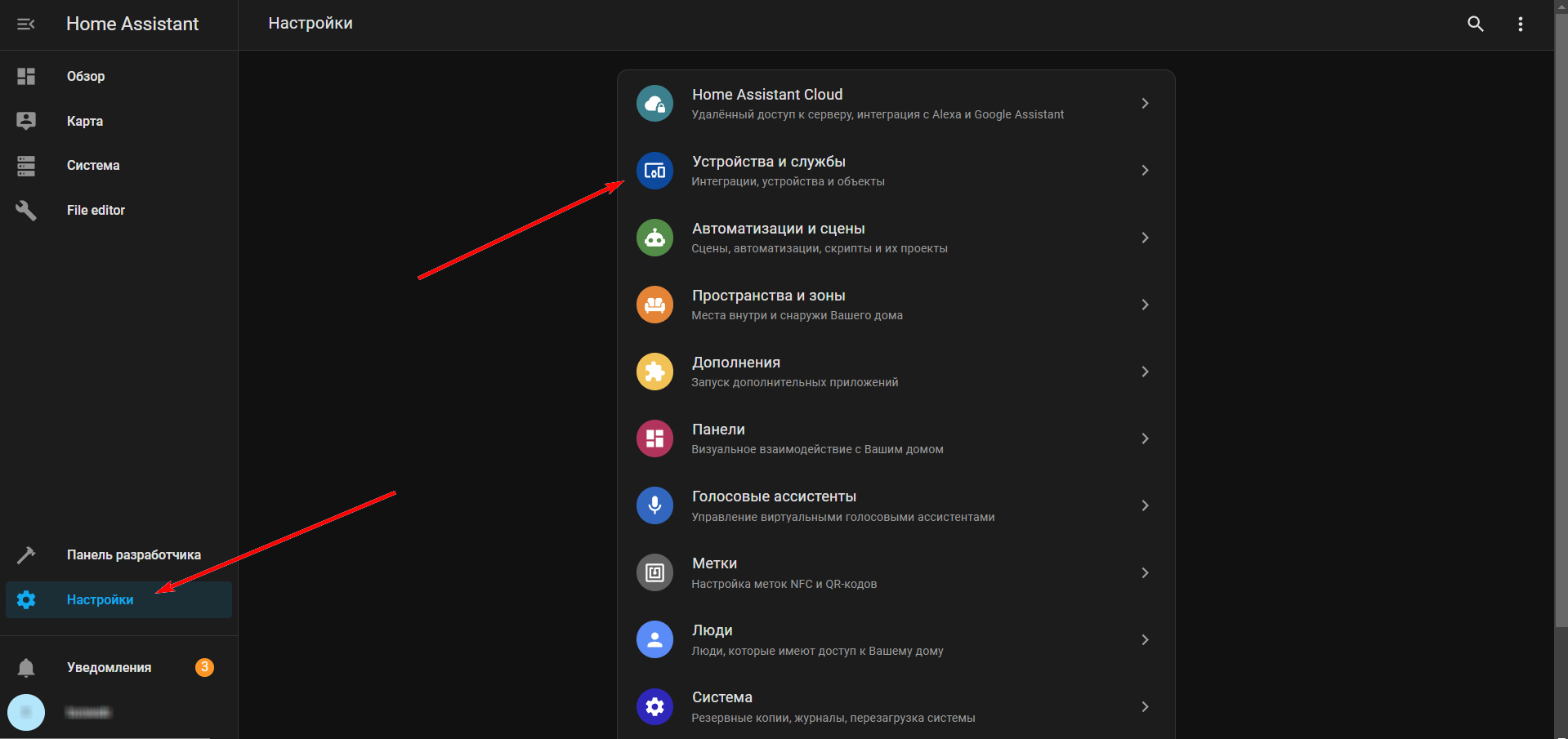
Откроется окно, которое содержит в себе интеграции Home Assistant. Пока делаем вид, что не видим что обнаружены новые устройства, которые система предлагает нам настроить, на данном этапе нас интересует другое. На странице интеграций необходимо нажать на кнопку в правом нижнем углу “+ добавить интеграцию”
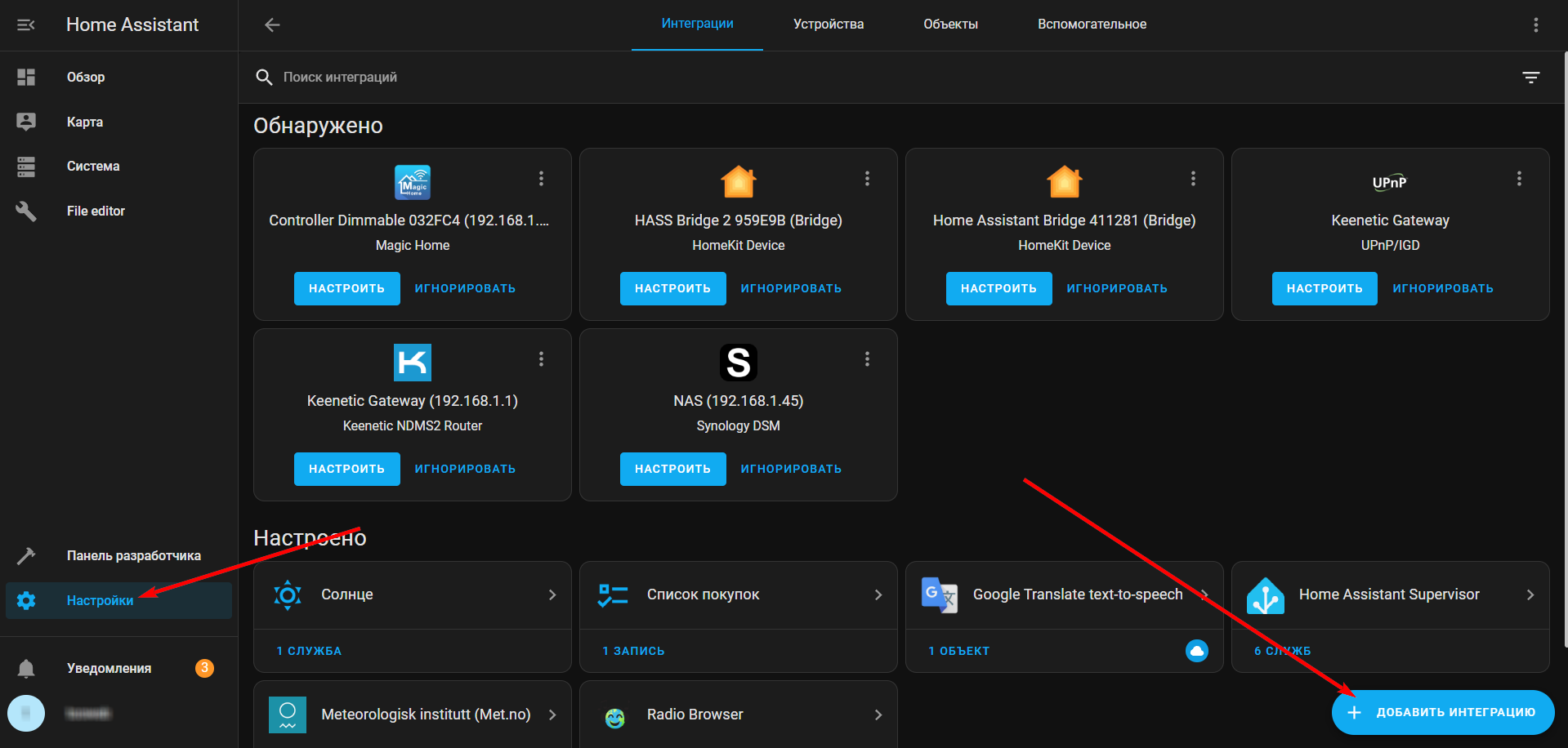
Откроется окно интеграций доступных для установки, в поисковой строке вводим “SQL” и после того как поиск завершиться кликаем по найденной интеграции с аналогичным названием.
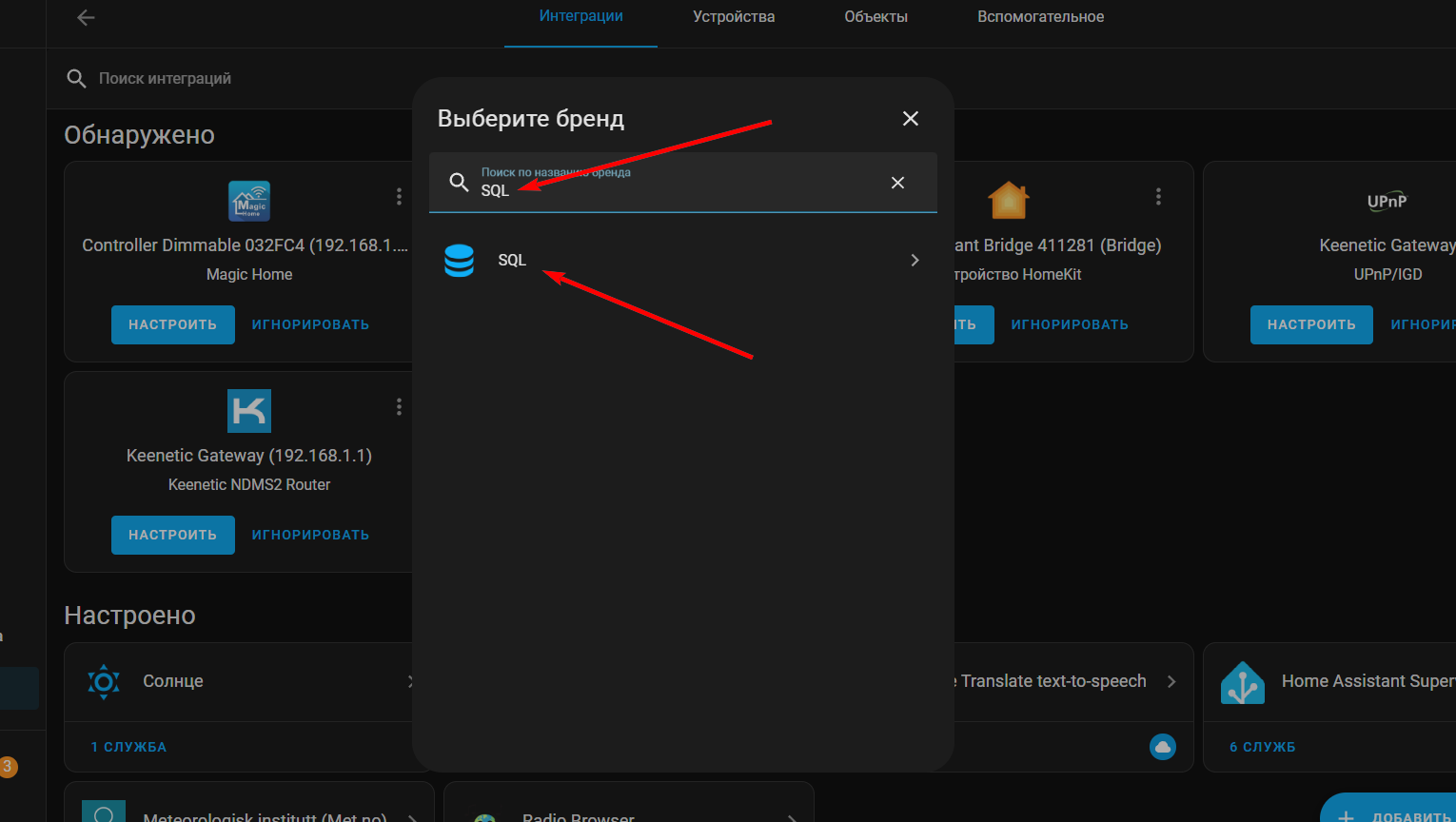
Сразу откроется окно настроек интеграции, которое по умолчанию будет выглядеть так:
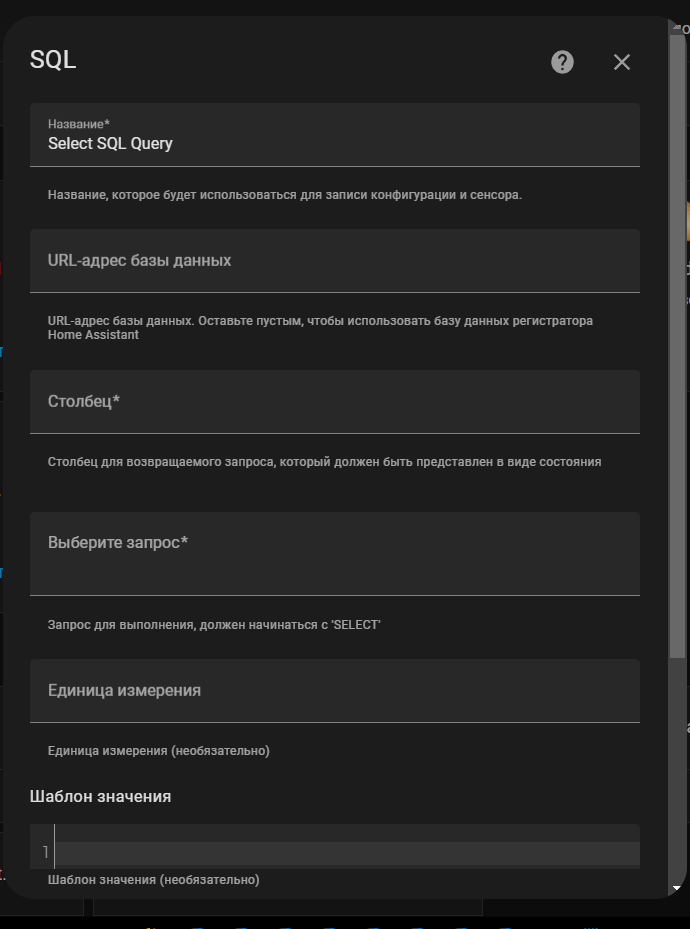
Нам необходимо изменить параметры заполнив соответствующие поля. В первом поле пишем “MariaDB”. В поле столбец пишем “value”.
В поле запрос – добавляем этот код:
SELECT table_schema "database", Round(Sum(data_length + index_length) / 1048576, 2) "value" FROM information_schema.tables WHERE table_schema="homeassistant" GROUP BY table_schema;В поле единица измерения пишем “MB”
Другие поля я не трогаю и нажимаю кнопки “подтвердить” расположенную внизу текущего окна.
У меня получилось так:
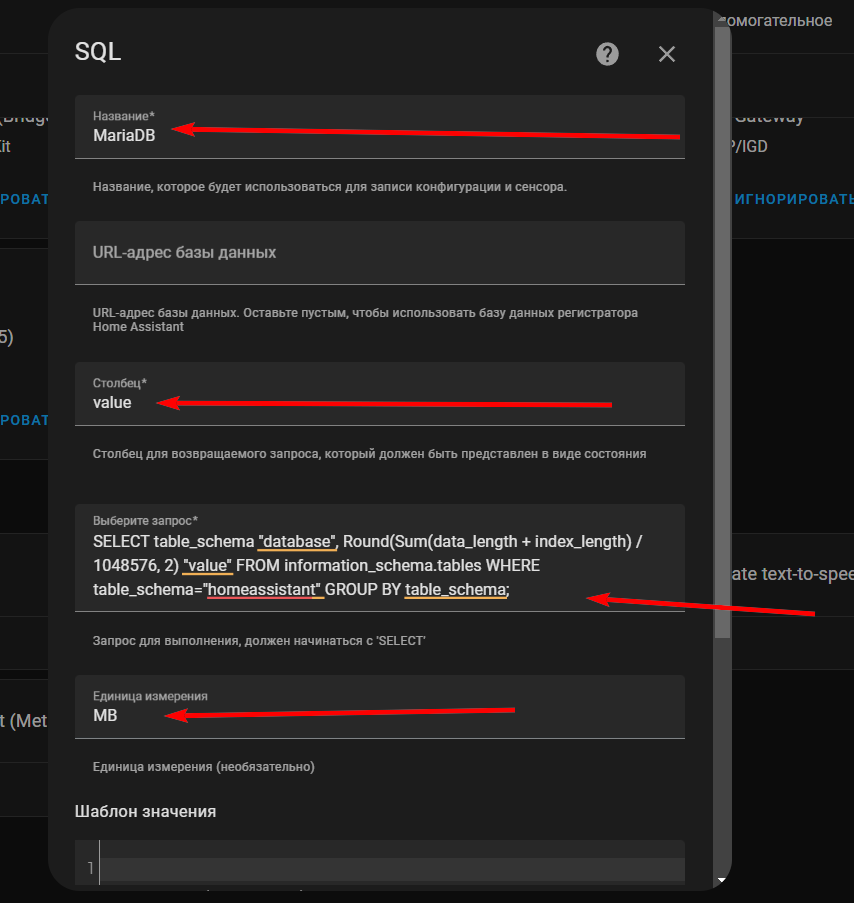
Если все сделано правильно, то появится окно подтверждающее создание нового сенсора
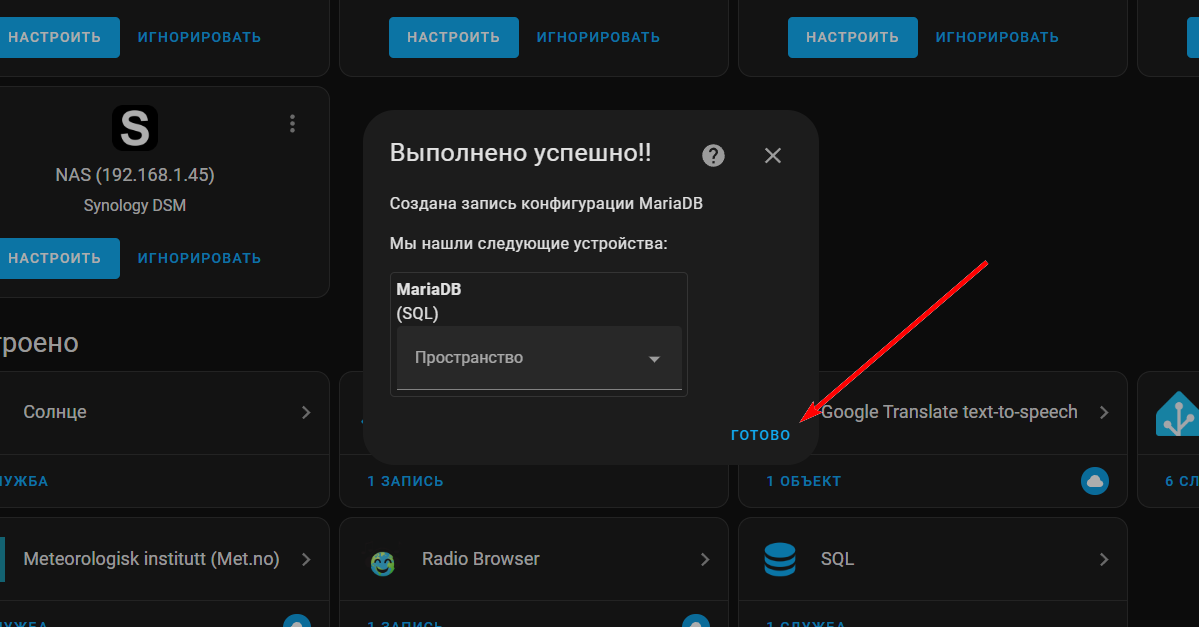
Теперь мы можем видеть еще один сенсор во вкладке обзор. Он отображает объем базы данных «MariaDB». У меня данные появились не сразу, а только после перезагрузки Home Assistant.
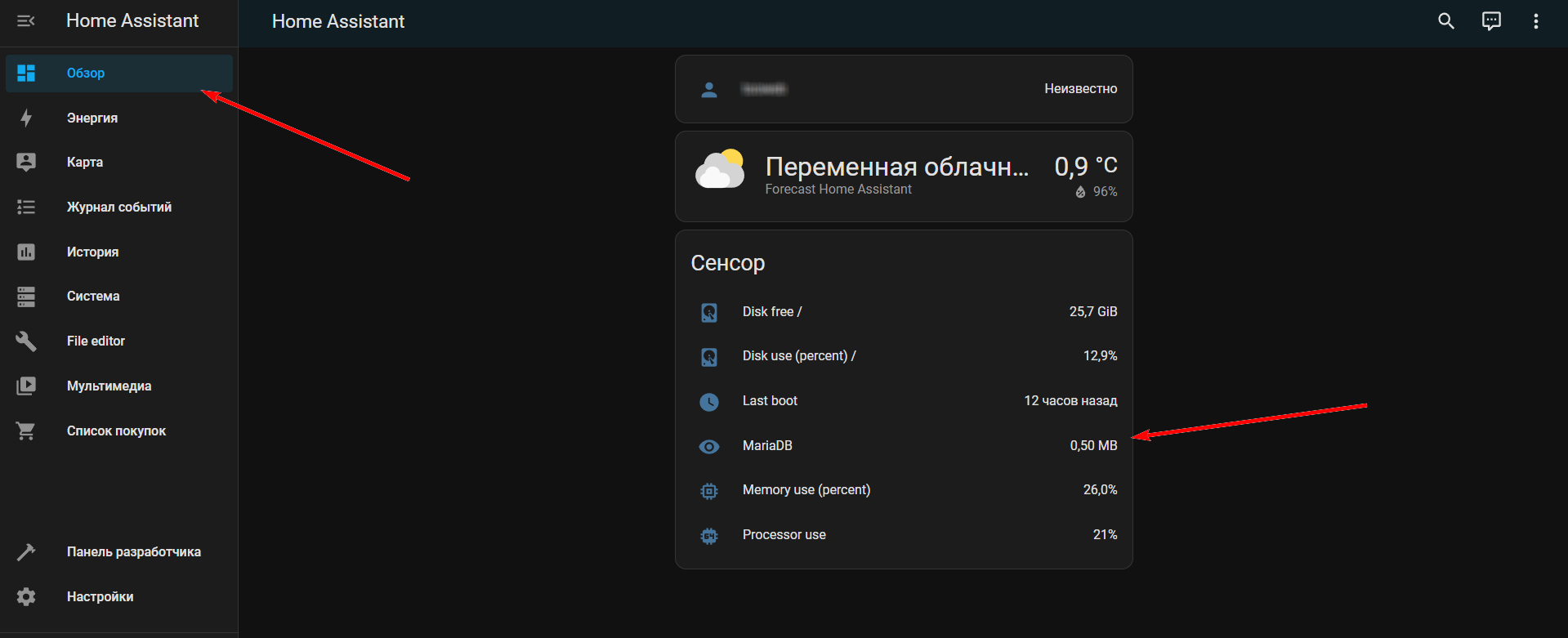
На этом этапе первоначальная настройка умного дома на базе Home Assistant закончена. В следующих статьях установим магазин дополнений HACS и подключим Координатор “SONOFF ZB Dongle-E Zigbee 3.0 USB Dongle Plus E” для подключения к нему Zigbee устройств напрямую (в обход хаба AQARA).