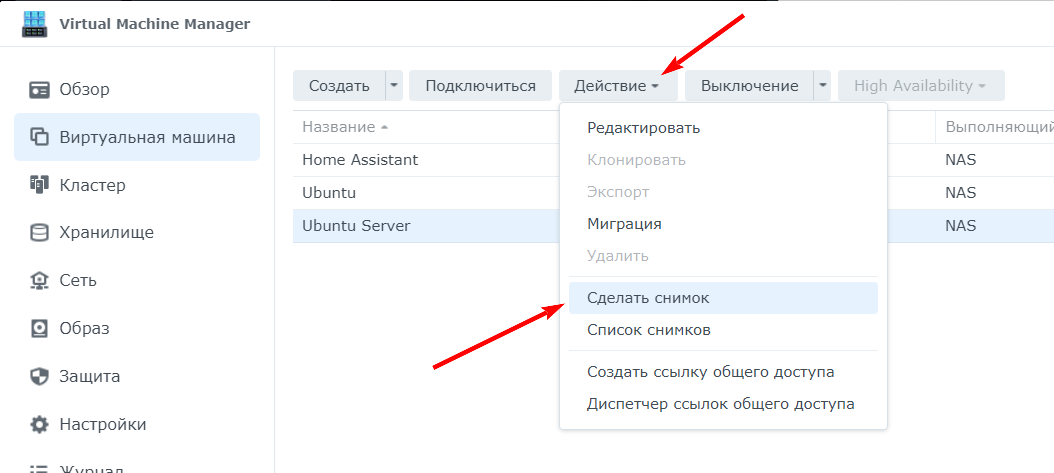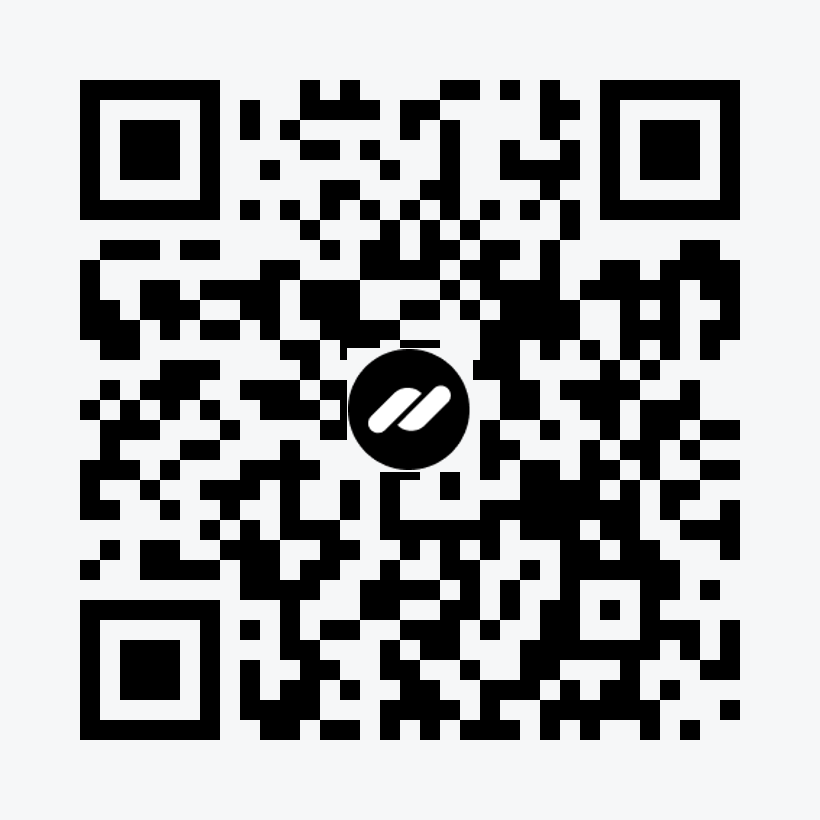В этой статье я буду устанавливать Ubuntu Server на Synology NAS (для установки на него в дальнейшем хостинга либо собственного VPN). Установка будет производиться на уже установленный пакет Virtual Machine Manager моего Xpenology. Для установки необходимо заранее скачать Ubuntu Server на официальном сайте либо его русскоязычном аналоге (ссылки в конце статьи), я же буду скачивать Ubuntu Server с официального сайта.
Ubuntu 22.04.3 LTS — это третий релиз операционной системы Ubuntu 22.04 LTS (Jammy Jellyfish) с долгосрочной поддержкой (обновления для неё будут выпускаться до апреля 2027 года).
Скачиваем образ Ubuntu Server и сохраняем iso образ на своем синолоджи. На момент написания статьи доступна для скачивания Ubuntu Server 22.04.2 LTS. Размер образа 2 гигабайта.
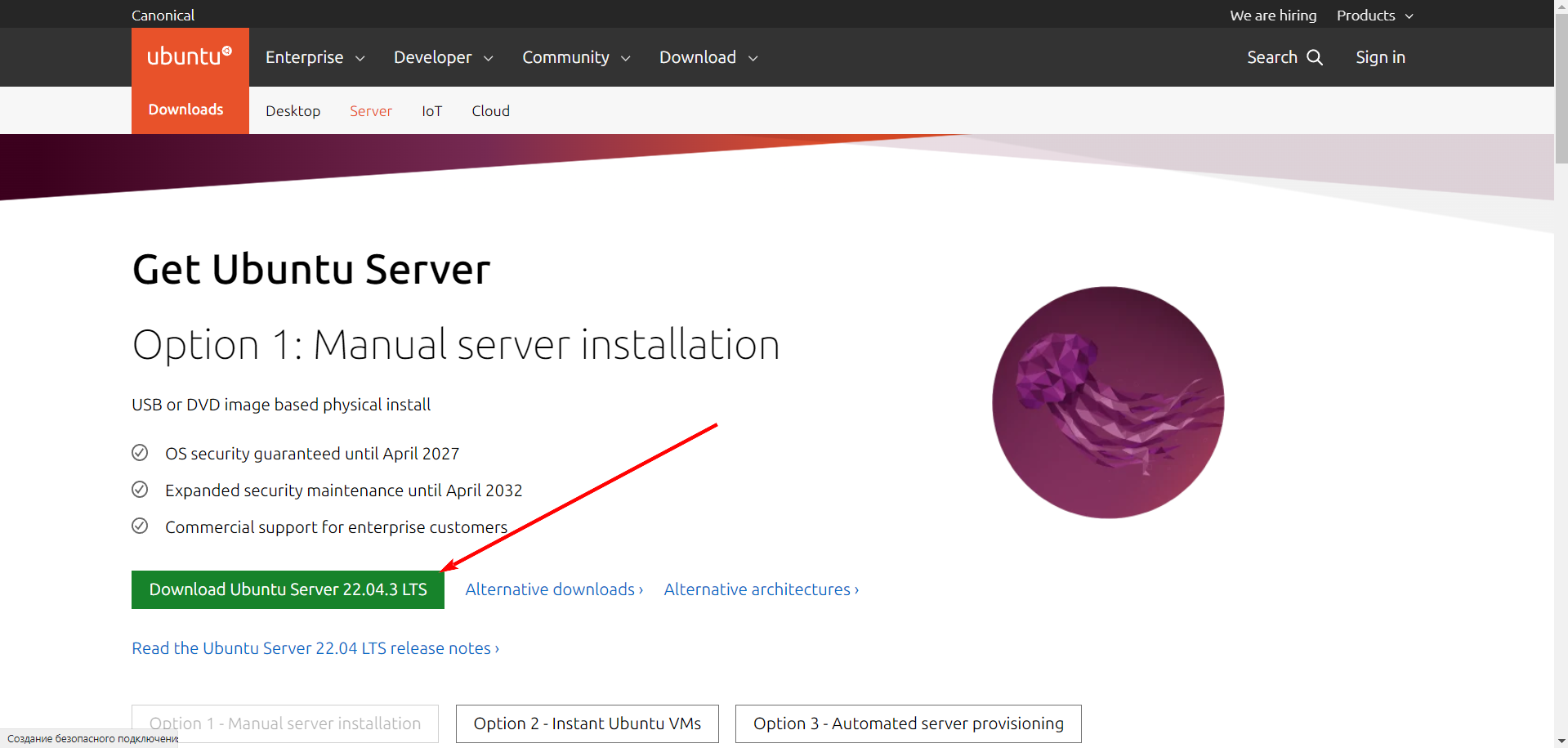
Далее необходимо создать виртуальную машину для установки сервера и так как я уже рассказывал в предыдущей статье как установить Virtual Machine Manager на Synology, то не буду на этом останавливаться, а сразу перейду к установке Ubuntu Server.
Создание виртуальной машины для Ubuntu Server
Открываем Virtual Machine Manager >Вкладка “Виртуальная машина” >кнопка “Создать” >выбираем Linux > Жмем “Далее”
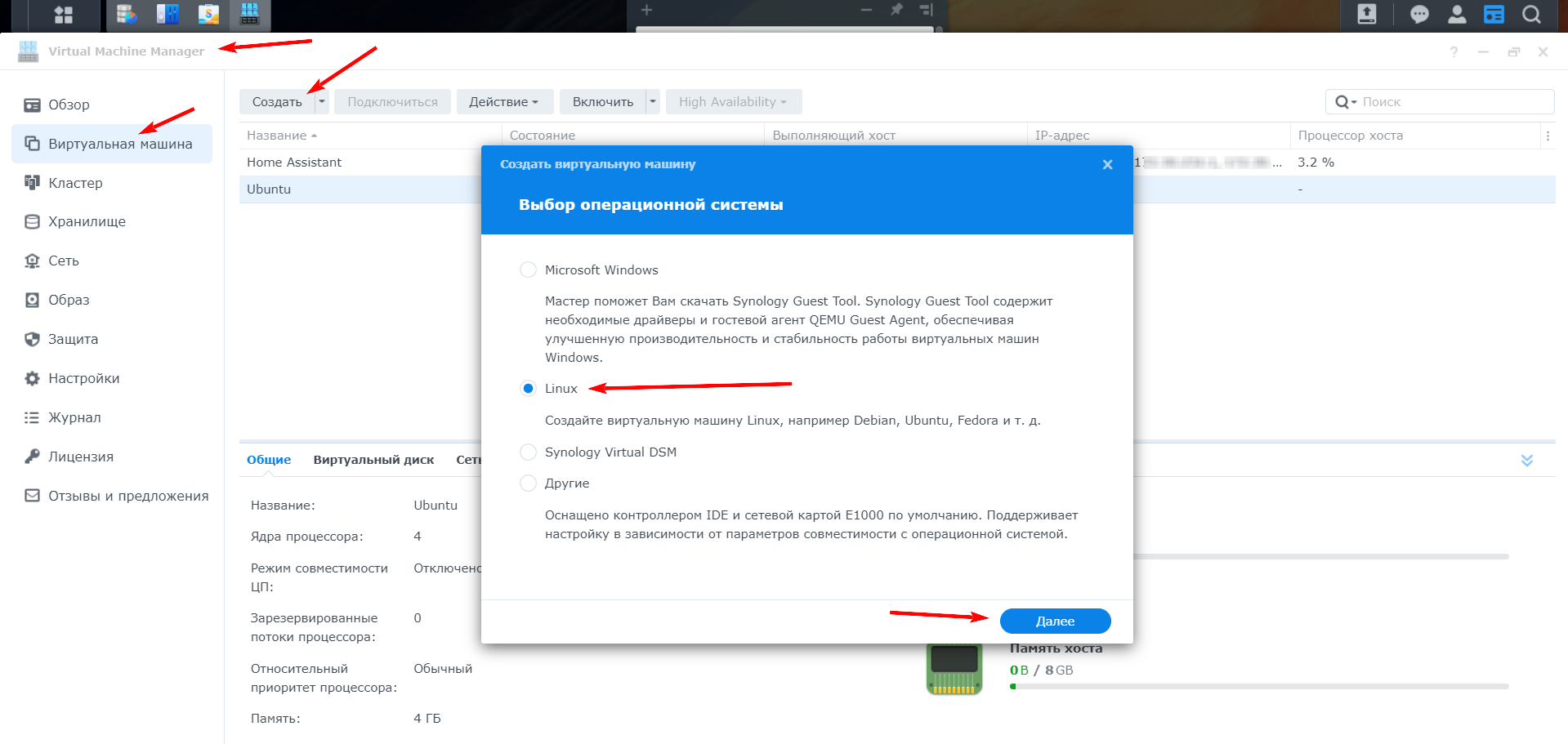
Выбираем хранилище где будет размещаться Ubuntu Server (у вас список хранилищ и свободный объем будет отличаться – выбираете свое)
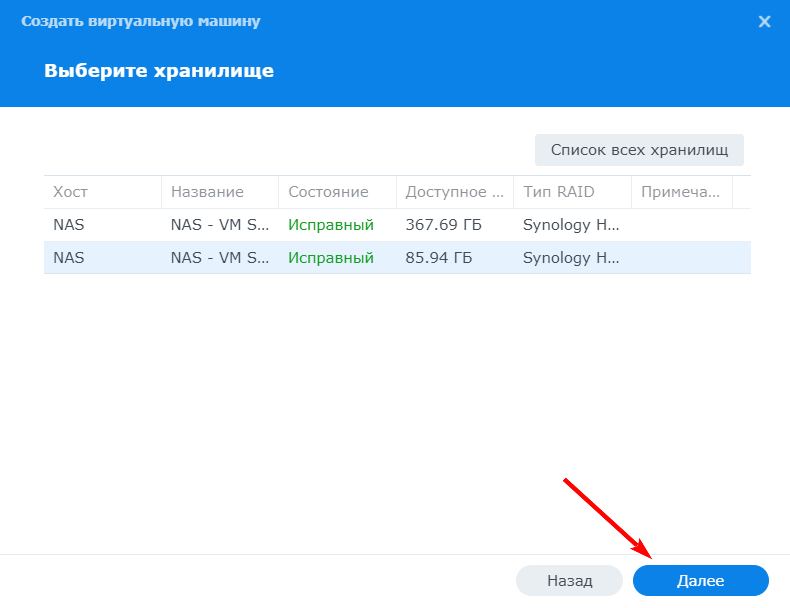
На этом этапе придумываем осмысленное название этой виртуальной машины, выделяем количество ядер виртуалки (я выбрал 4), количество оперативной памяти (я выбрал 2 гига), видеокарту ставим VGA и жмем “Далее”
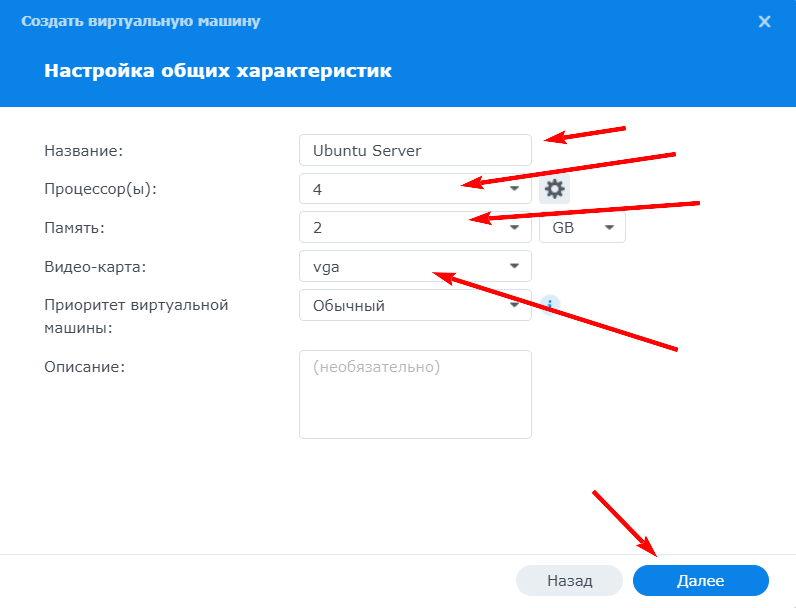
Определяем размер хранилища под сервер (я выделил 50 гигабайт) и жмем “Далее”
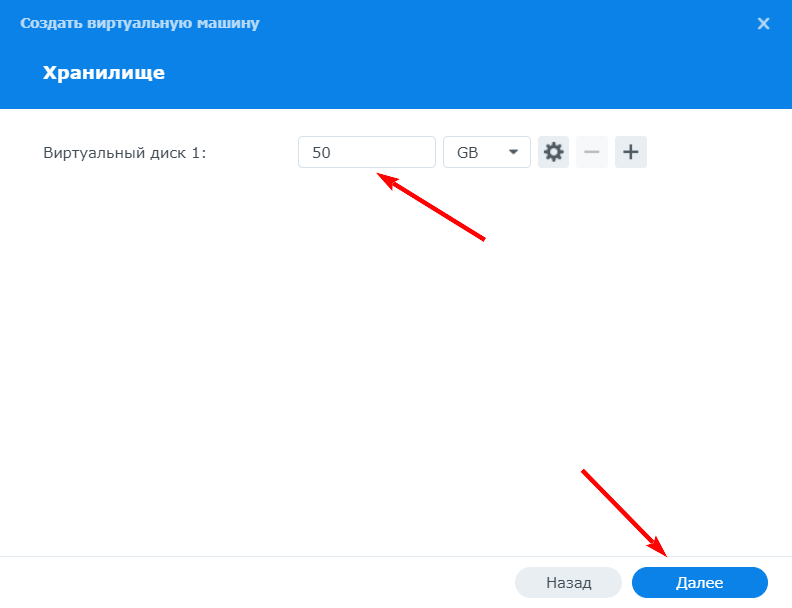
Выбор сети – я оставляю по умолчанию.
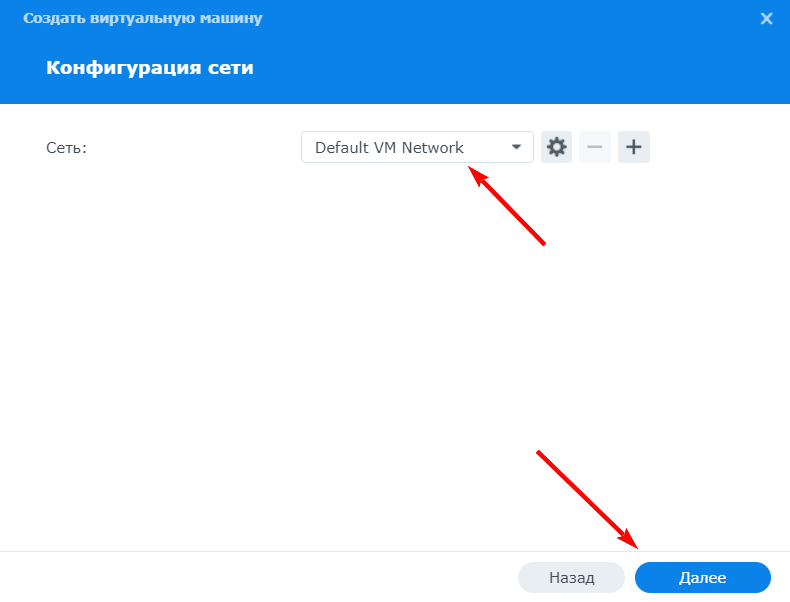
На этом этапе выбираем заранее скачанный Ubuntu Server на наш Synology. Остальное оставляю по умолчанию и жму далее.
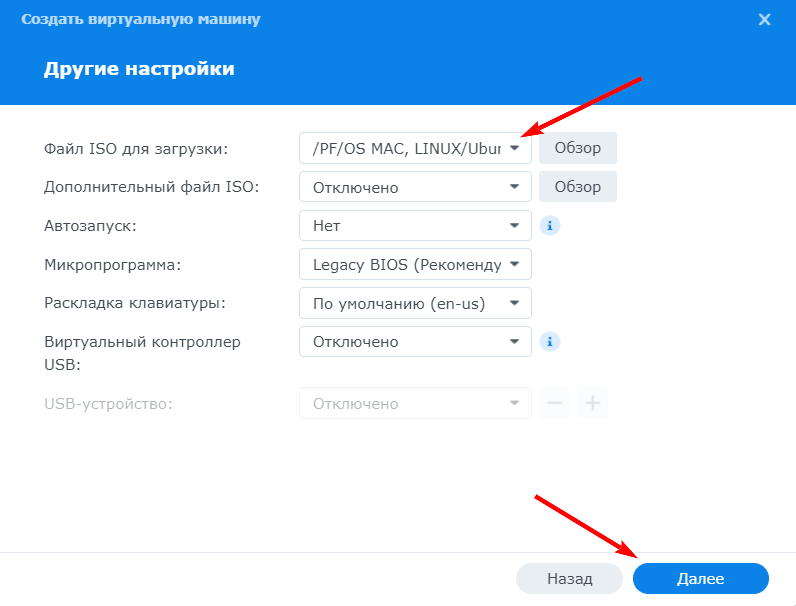
Выбираю своего пользователя — отмечаю чекбокс и жму далее.
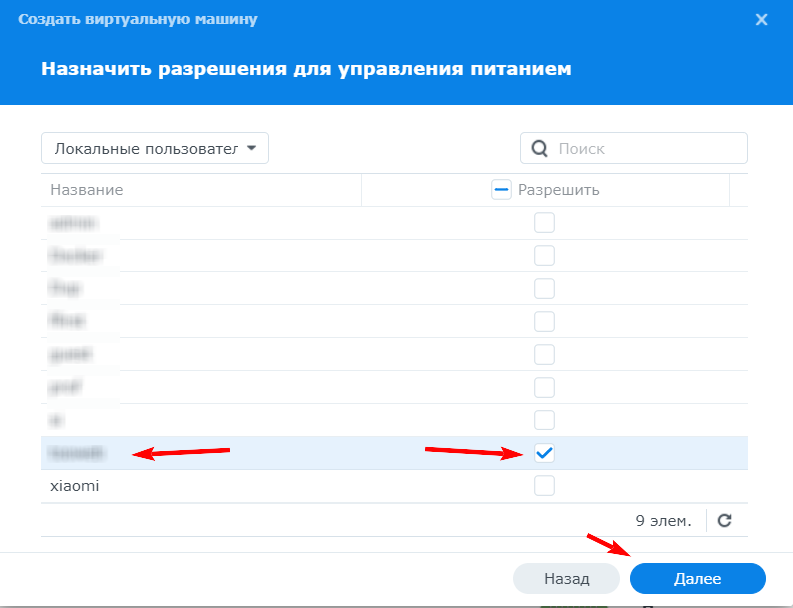
Последнее окно с выбранными параметрами нашей виртуалки. Я отмечаю чекбокс, чтобы моя виртуальная машина сразу начала работу и жму “выполнено”. После чего жду некоторое время наблюдая за созданием в столбце “Состояние”
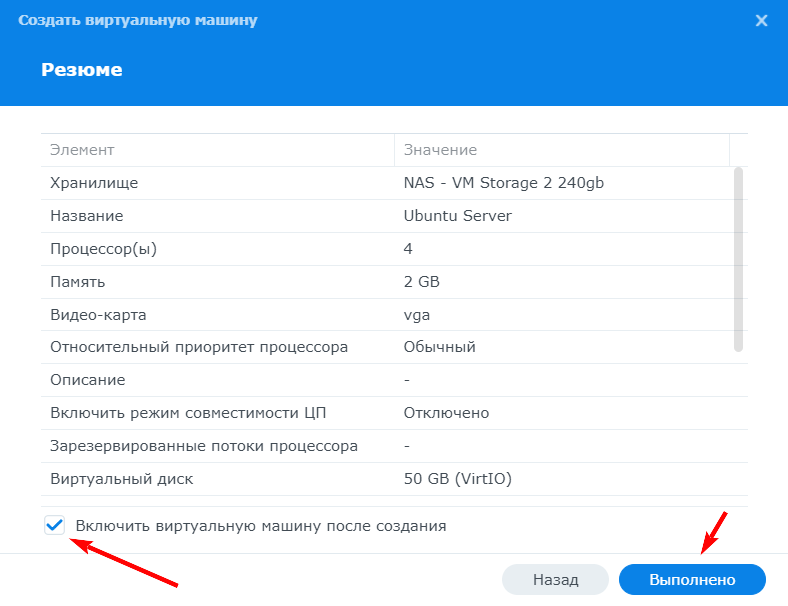
Первый запуск Ubuntu Server
После того как состояние виртуальной машины будет показывать “Выполняется” жмем на кнопку “Подключиться”
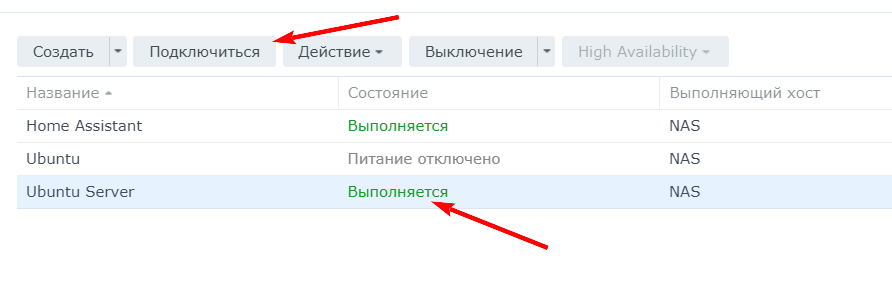
Откроется новая вкладка, в которой предлагается выбрать язык установки. Для выбора нужного языка нужно использовать навигационные стрелки на клавиатуре и остановившись на нужном варианте, нажать клавишу “Enter”
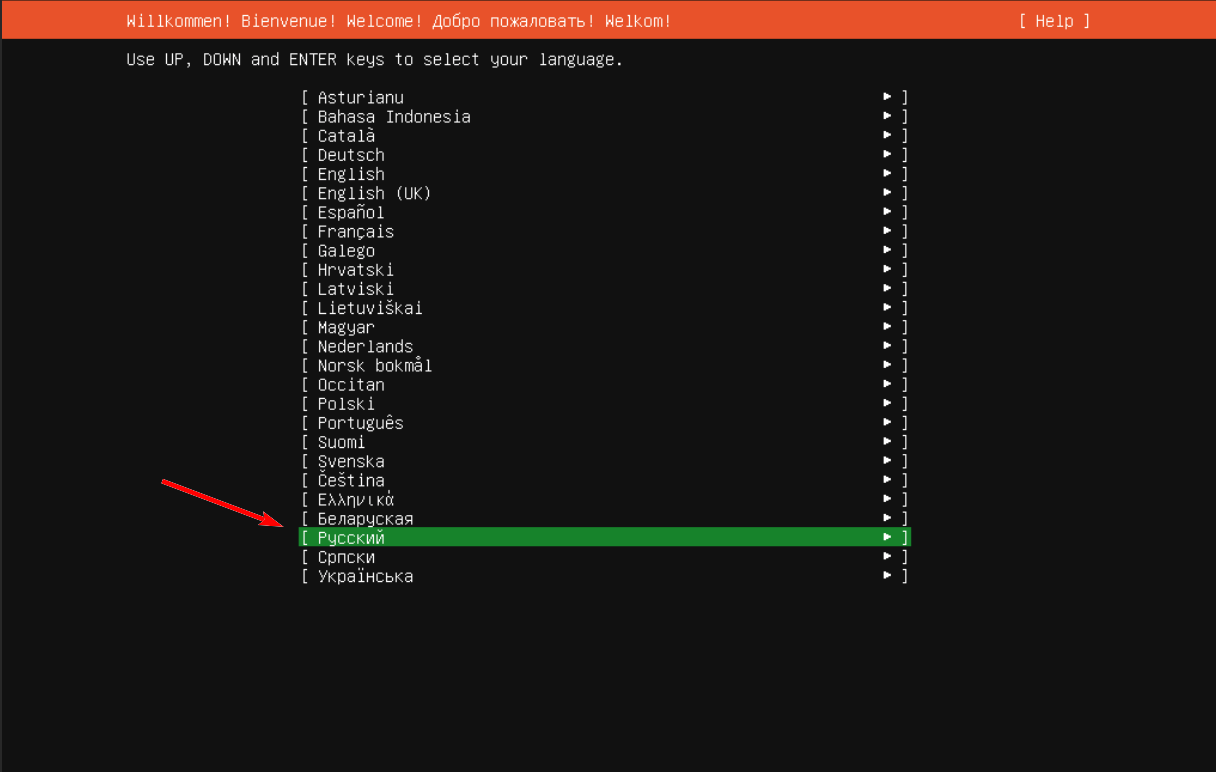
Следующий экран спрашивает нужно ли установить сейчас обновления пакетов, я же сразу жму Enter.
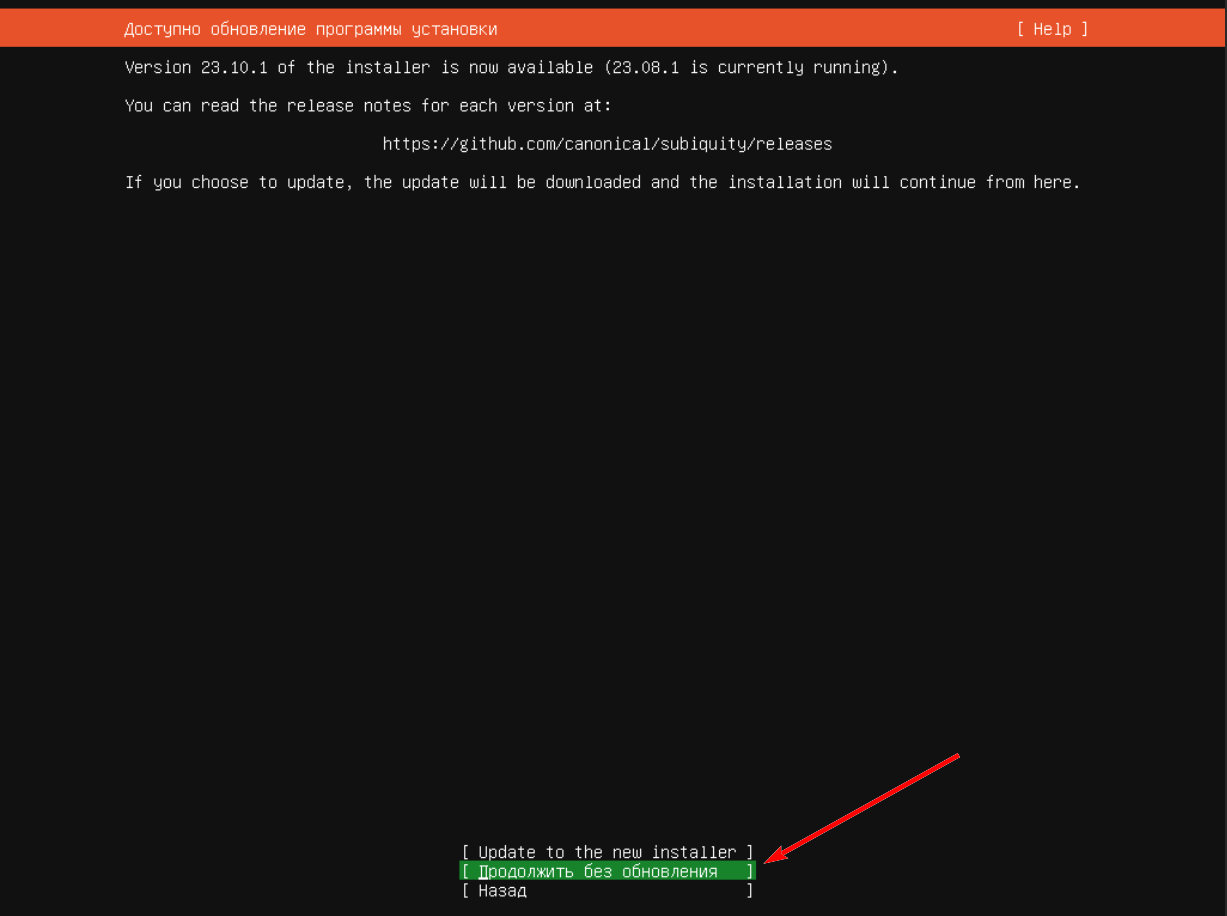
На этом окне предлагает выбрать раскладку клавиатуры, у меня по умолчанию предложило установить Русскую раскладку, но лучше сменить на английскую. Для этого стрелками поднимаемся в самый верхний пункт, жмем Enter – в открывшемся окне выбираем “English (US)”, (все действия подтверждаем клавишей “Enter“) проверяем что все применилось как у меня на скриншоте, опускаемся вниз до пункта “Готово” и жмем Enter/
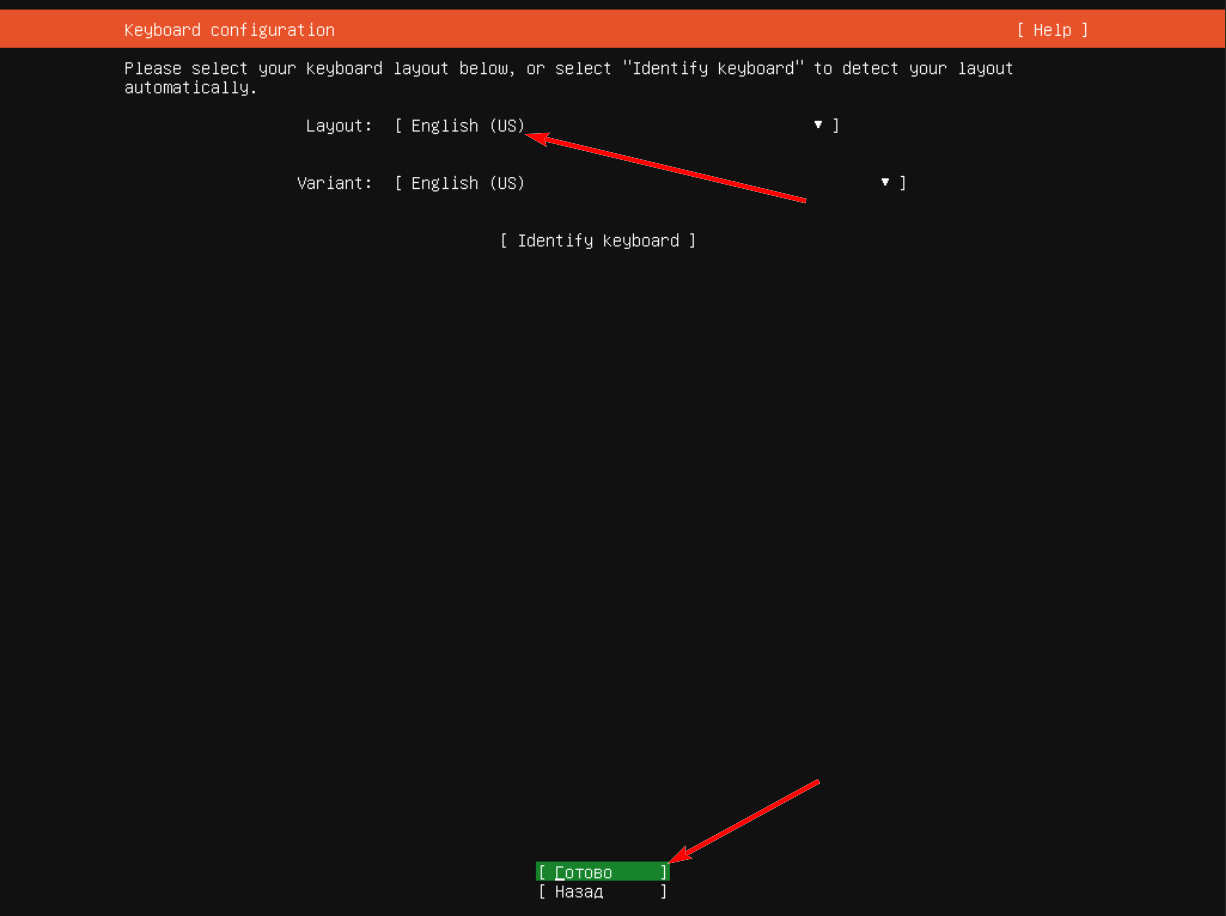
Тут необходимо выбрать: устанавливать полную версию Ubuntu Server, облегченную или выборочную. Я же оставляю по умолчанию (полная версия) и перехожу на следующий экран установки.
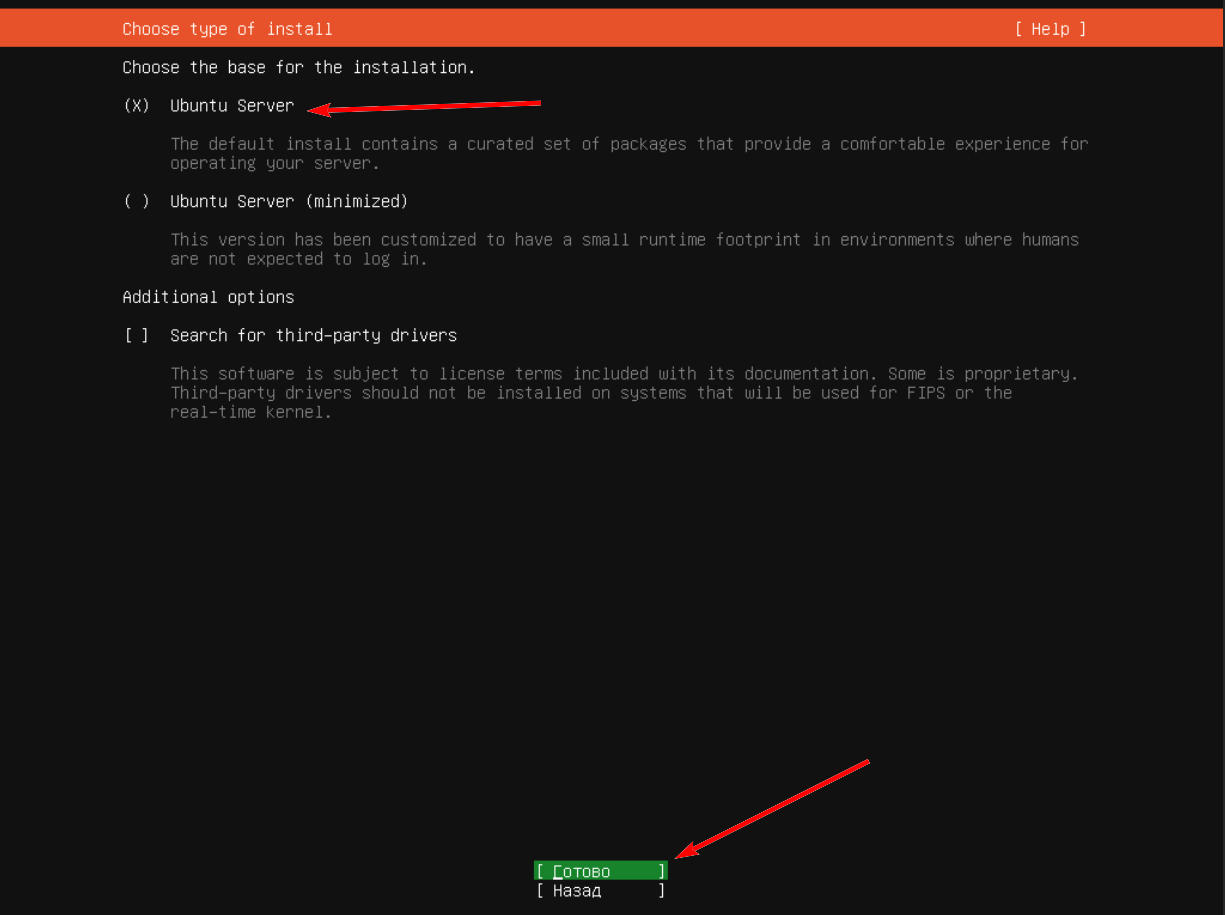
На этом этапе необходимо выбрать динамический ip адрес или статический, я же выбираю предложенный вариант DHCP и перехожу дальше.
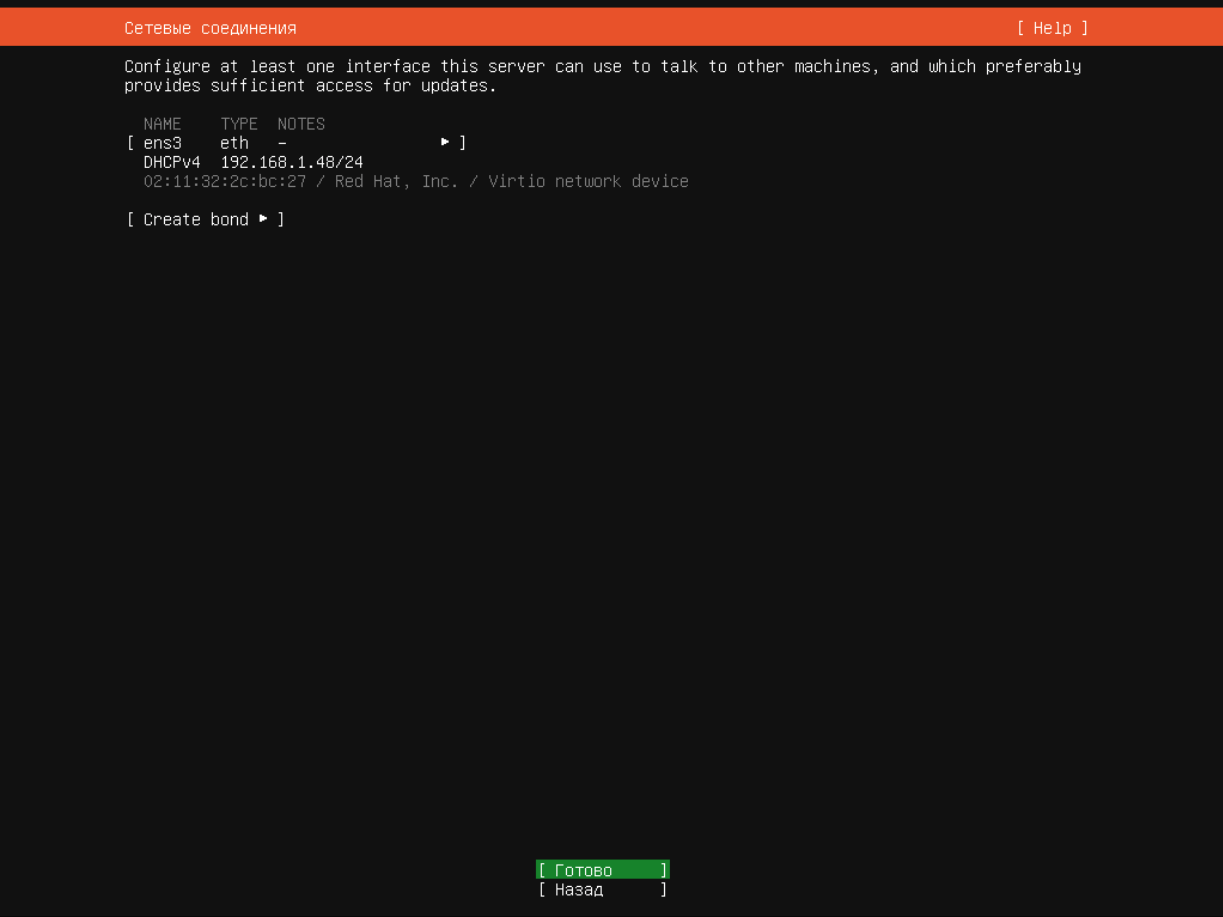
Окно с предложением настроить прокси сервер я пропускаю, так как не планирую сейчас его настраивать и жму далее.
Следующее окно предлагает настроить альтернативное зеркало для ubuntu, я же пропускаю эту настройку и перехожу к следующему окну.
На следующем окне предлагается выбрать пространство для сервера, я же выделял 50 гигабайт и по этому оставляю выбранным пункт “Использовать все пространство”
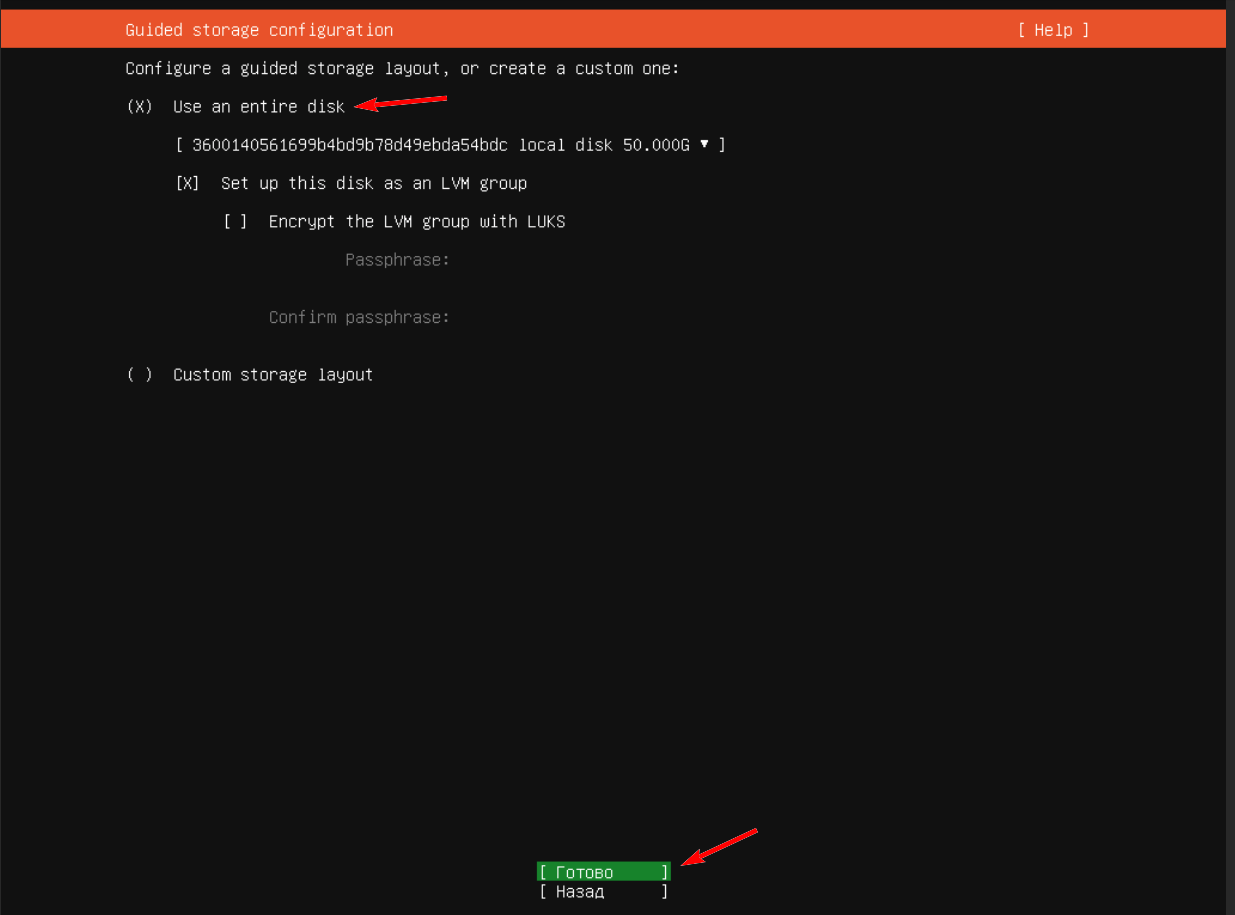
На этом экране проверяю разметку диска, жму “Готово” – появится предупреждение о том что все на этом диске сотрется — соглашаюсь и перехожу дальше.
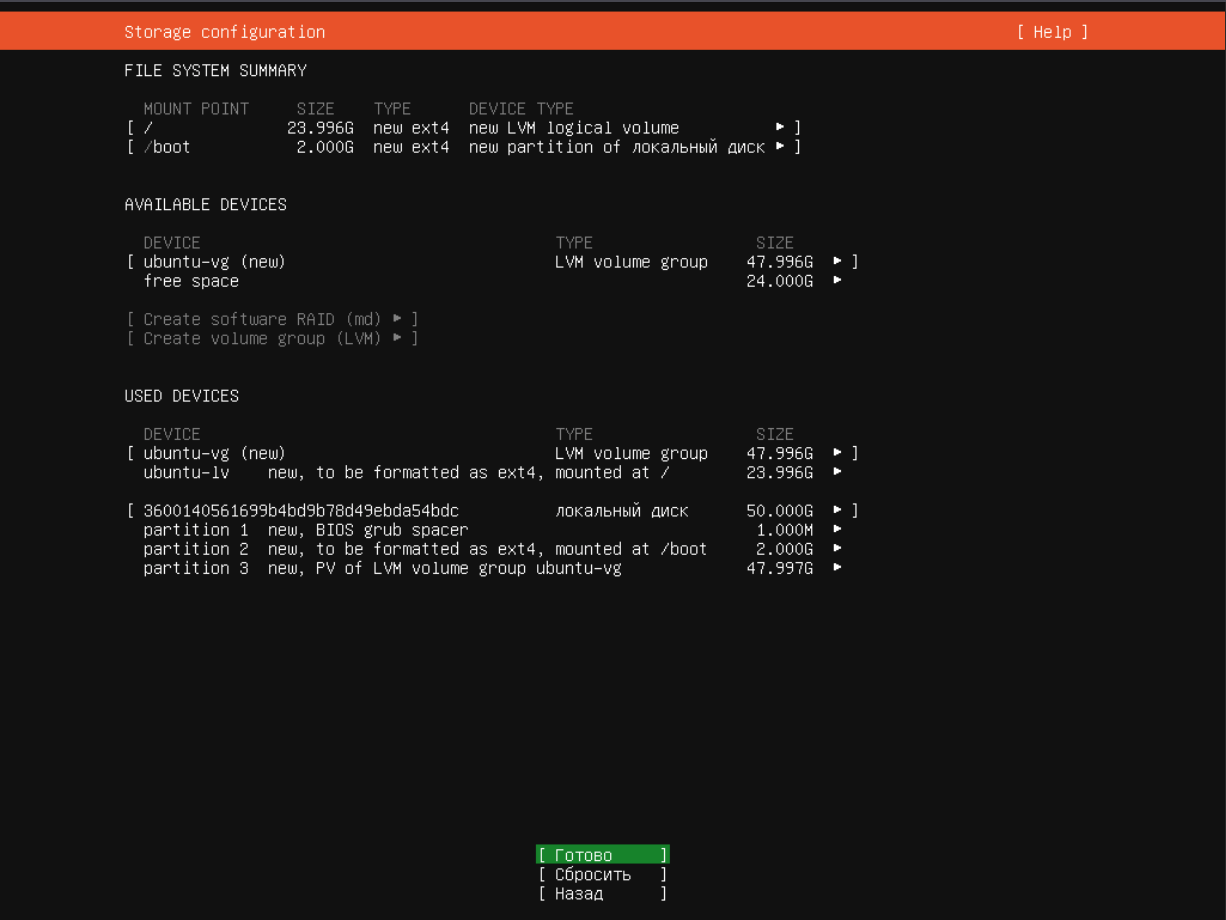
Тут заполняем все поля, задаем пароль и переходим дальше, пропуская окно с предложением обновиться до ubuntu pro (оставляя все как есть)
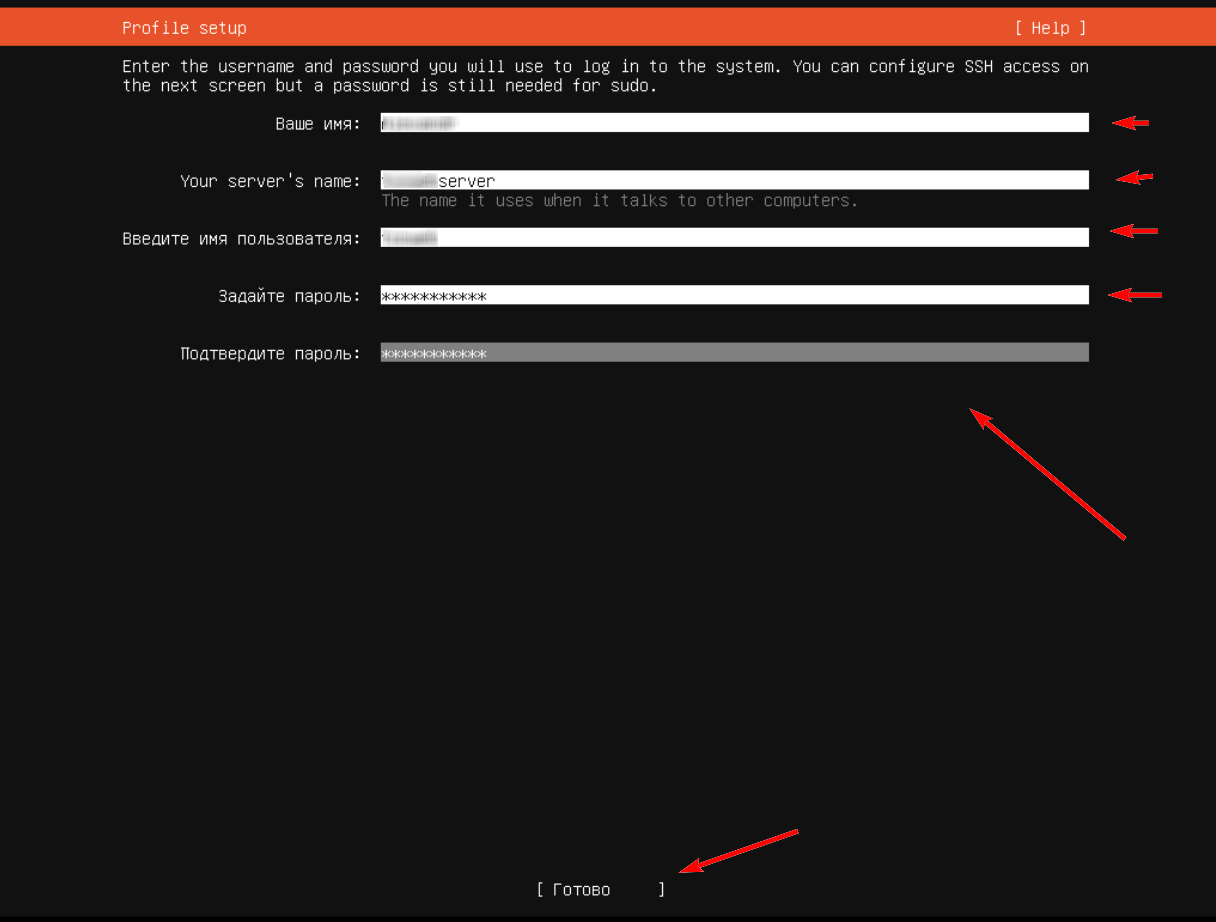
Тут обязательно отмечаю первый пункт, который в дальнейшем позволит удаленно подключаться к этому серверу.
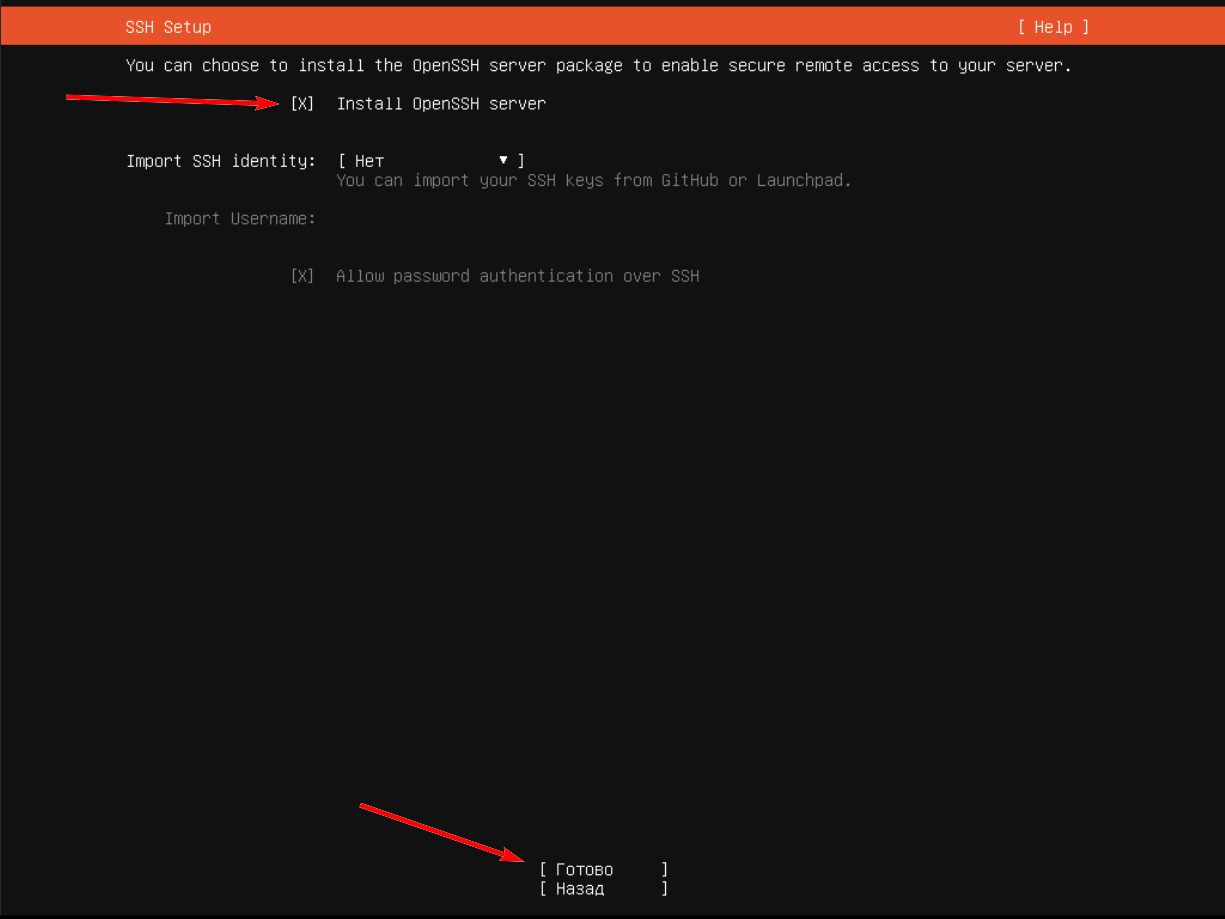
Пропускаю следующее окно, где предлагается установить дополнения и на следующем окне жду установки системы (у меня установка заняла около 7 минут). Когда система будет установлена внизу экрана появится кнопка “перезагрузить сейчас”
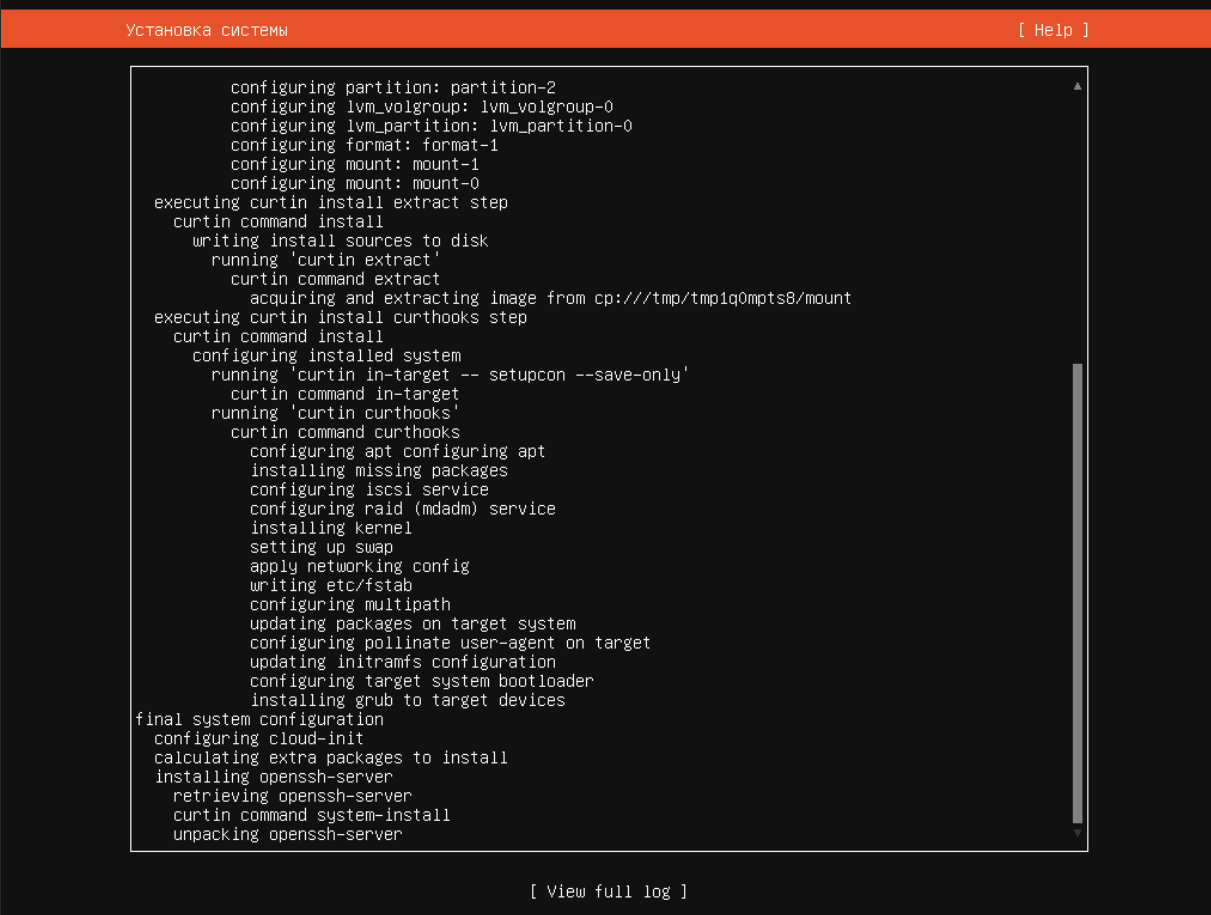
Начнется перезагрузка сервера, но в определенный момент появилась ошибка о невозможности размонтировать CDrom – просто жмем Enter.

Установка и обновление завершены. Дальше я нажал Enter и мне предложило авторизоваться на сервере, где я ввел логин и пароль которые задавал ранее.

После авторизации нужно поочередно ввести следующие команды:
Для проверки наличия обновления репозиториев — после ввода первой команды он запросил пароль пользователя.
sudo apt updateДля обновления пакетов из репозиториев — после ввода этой команды он запросил подтверждение – я нажал кнопку “Y” и Enter, после чего запустилось обновление, которое заняло некоторое время.
sudo apt upgradeПосле обновления открылось окно с предложением перезапуска пакетов, тут я ничего не менял, стрелками и кнопкой “TAB” переместился до кнопки “OK” и нажал Enter.
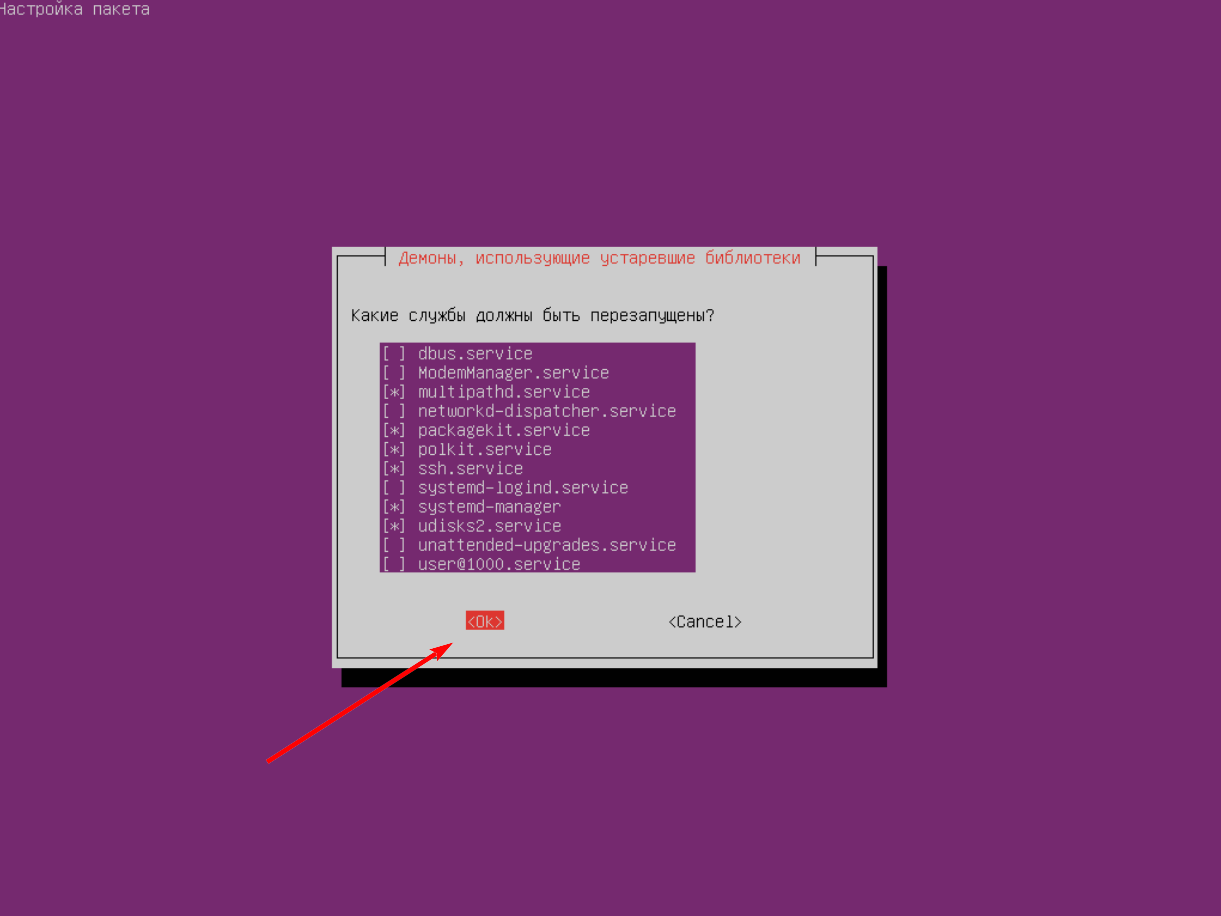
Снизу появится окно, где нужно будет ввести еще одну команду. Эта команда установит гостевой агент, при помощи которого появится возможность выключать и перезапускать виртуальную машину через virtual machine manager, а самое главное только после него в интерфейсе виртуальной машины будет присвоен ip адрес этому серверу.
sudo apt install qemu-guest-agentДолжно получиться так как на скриншоте, после чего жмем Enter. в процессе еще раз необходимо будет согласиться с установкой выбранных зависимостей клавишей “Y” и Enter.
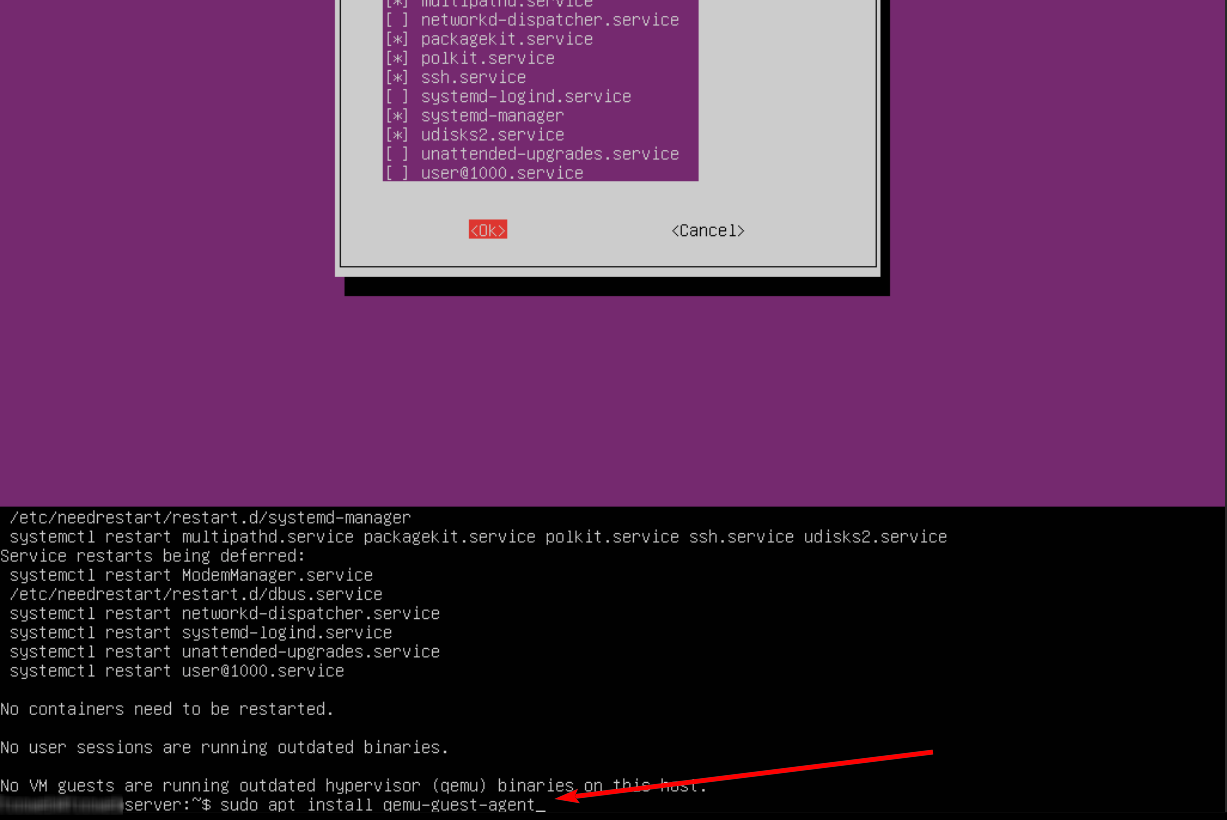
После установки опять появится окно где нас спросит, что необходимо перезагрузить — просто жмем “ок”, после чего уже вводим следующую команду “sudo reboot” для полной перезагрузки сервера.
sudo rebootПосле полной перезагрузки можно проверить – в Virtual Machine Manager мы увидим что появился ip адрес по которому сможем подключаться к установленному серверу по SSH.
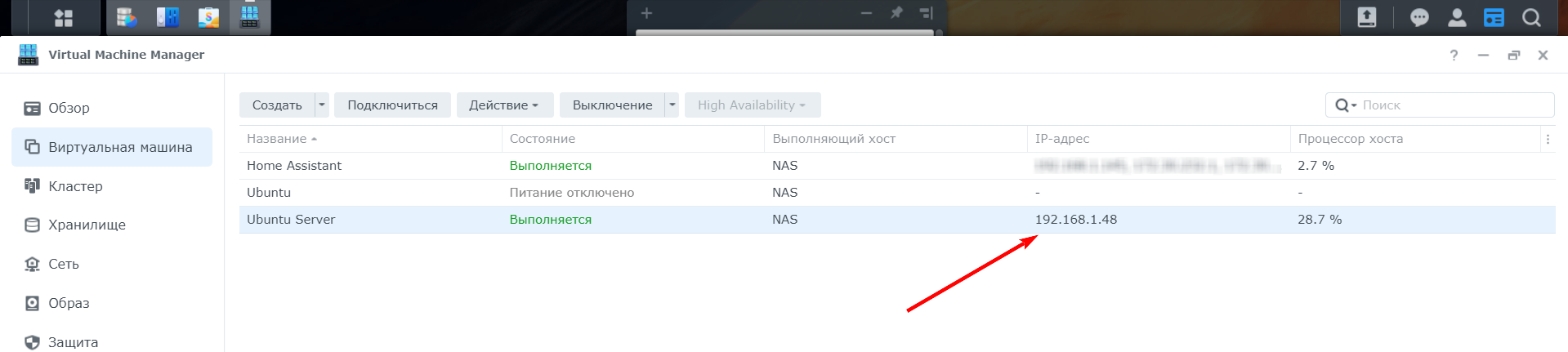
После установки чистого Ubuntu Server, на всякий случай я сделаю снимок этой виртуальной машины, чтобы в случае чего потом можно было откатиться в самое начала без необходимости повторной установки.